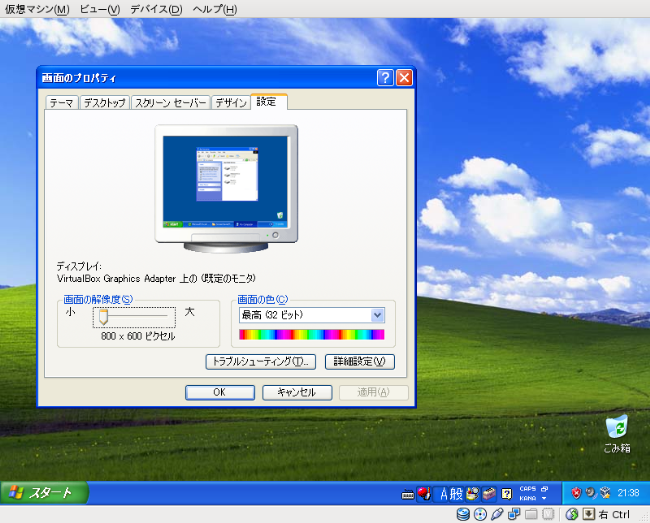特集Windows on Linux
|
- ゲストOSのインストール -
ゲストOSのインストール前に、前もって設定する項目があります。 ホストOSがWindows系OSの場合、Oracle VM Virtualboxをダウンロードして、インストールします。Linux系OS の場合、ディストリビューションによりインストール方法が違います。また、最初からインストールされている ディストリビューションもあります。
Oracle VM Virtualbox(Windows (32-bit/64-bit)
ホストOSがWindowsの場合、Windows版をダウンロードして、インストールします。Linux系OSも、ここからダウンロード可能ですが、最初から標準搭載されている ディストリビューションをパソコン側に前もってインストールしたほうが楽です。
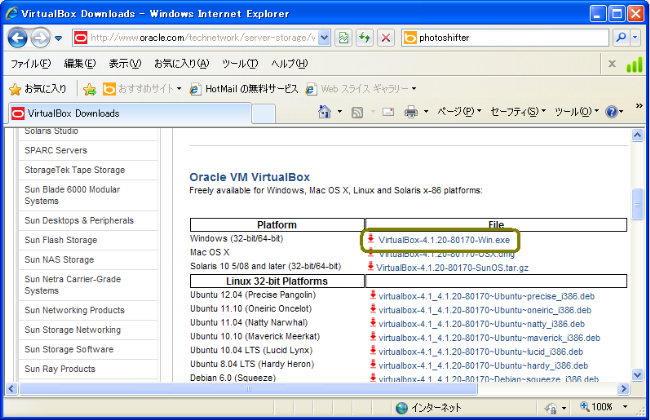
- 起動 -
Knoppixを例にします。すでにKnoppixのDVD版がホストOSとしてパソコンにインストールされていることを前提にします。Windows系OSの場合、 デスクトップ上のVirtualBoxのアイコンをクリックして起動します。 「システムツール」、「VirtualBox」の順に選択します。
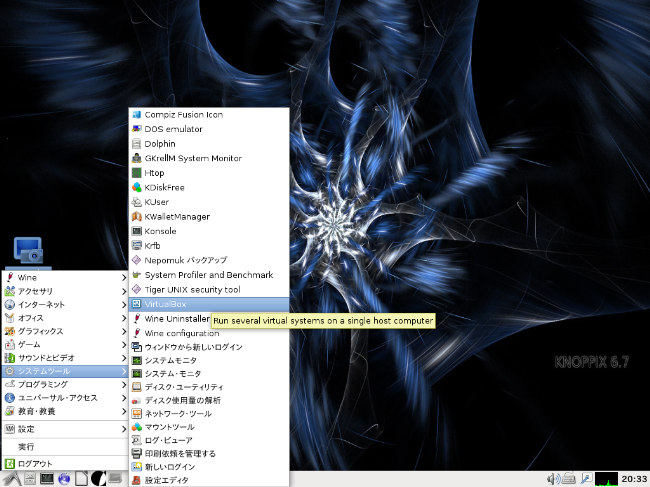
Virtualboxが起動しました。
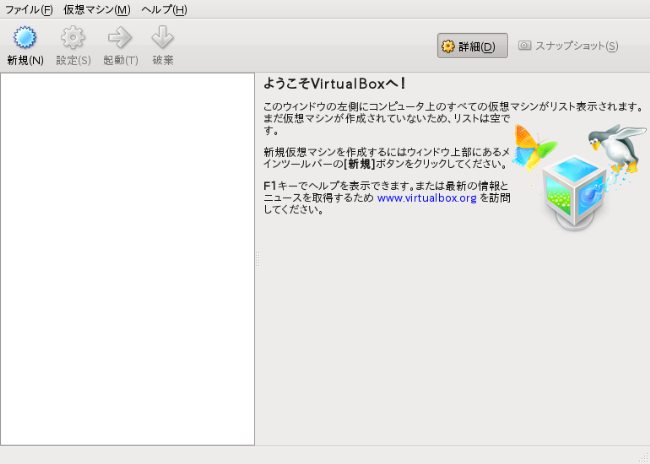
Virtualboxを終了します。
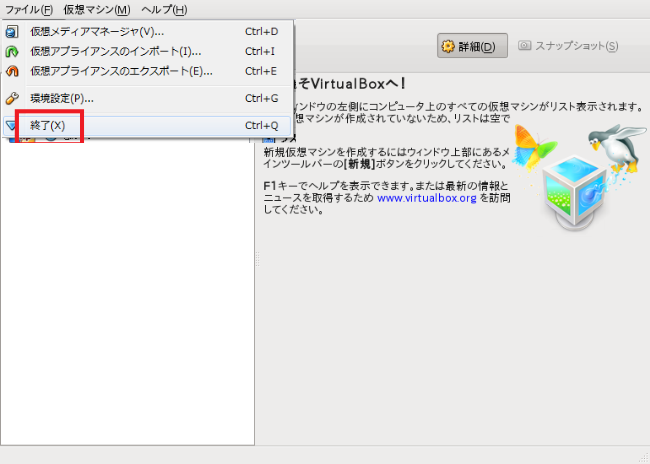
- インストール前の設定 -
インストール予定のゲストOSの設定をします。XPを例にします。「新規」を クリックします。
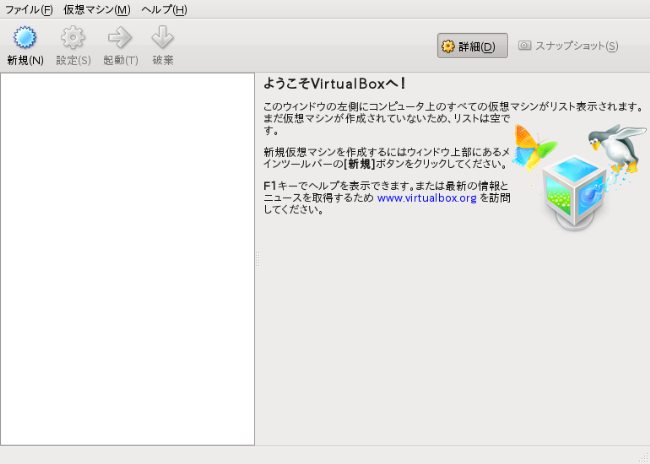
「次へ」をクリックします。
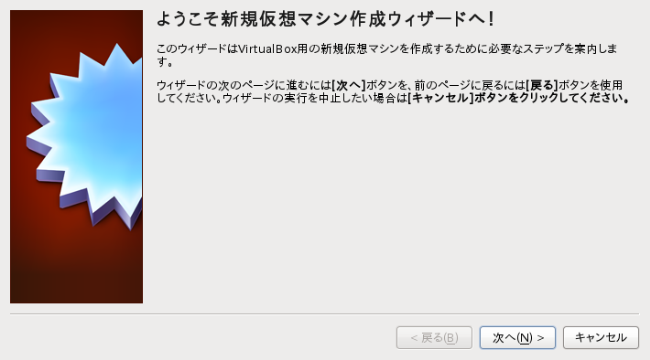
「名前」にゲストOSの名前を入力します。「オペレーティングシステム」、「バージョン」は それぞれ、プルダウンメニューから選択して「次へ」をクリックします。
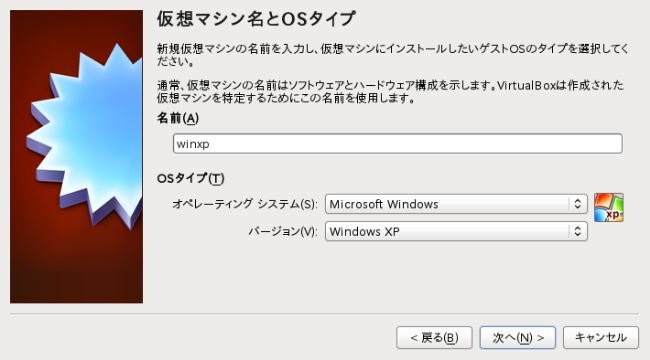
メモリーサイズはボタンをドラッグして変更できます。メインメモリが2Gbあるパソコンでは512Mbにして、快適に 動作しています。メモリが少ない場合、ディフォルトのままで「次へ」をクリックします。(一応、後でも変更可能です)
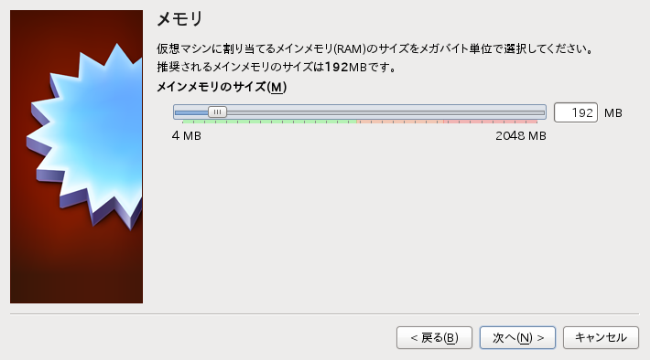
「新規ハードディスクの作成」を選択して、「次へ」をクリックします。
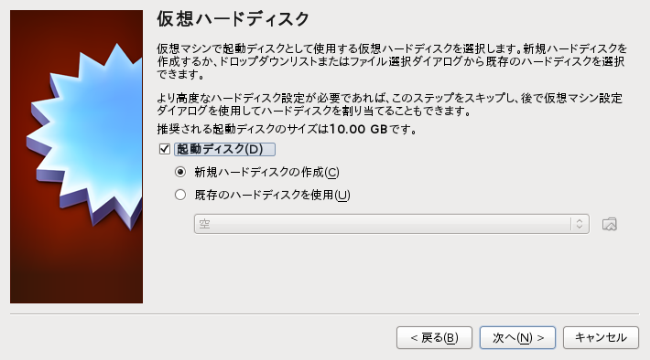
「VDI(VirtualBox Disk Image)」を選択して、「次へ」をクリックします。
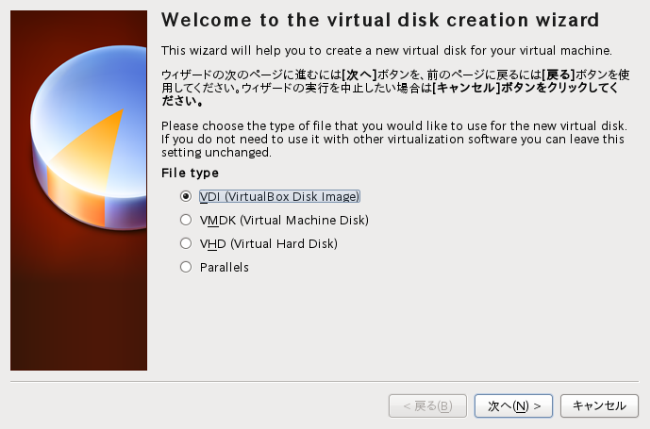
「Dynamically allocated」を選択して、「次へ」をクリックします。
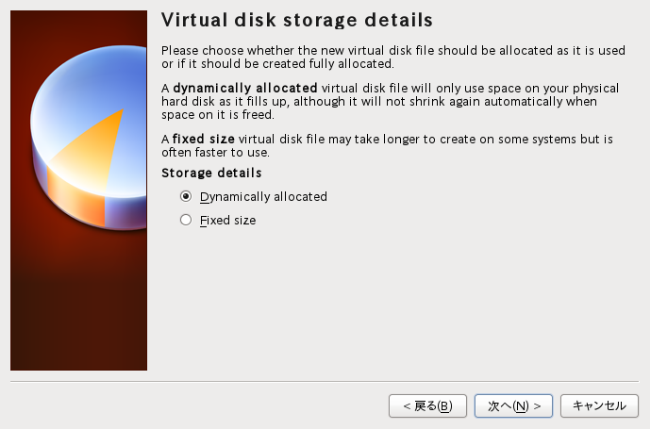
ディフォルトのまま、「次へ」を選択します。
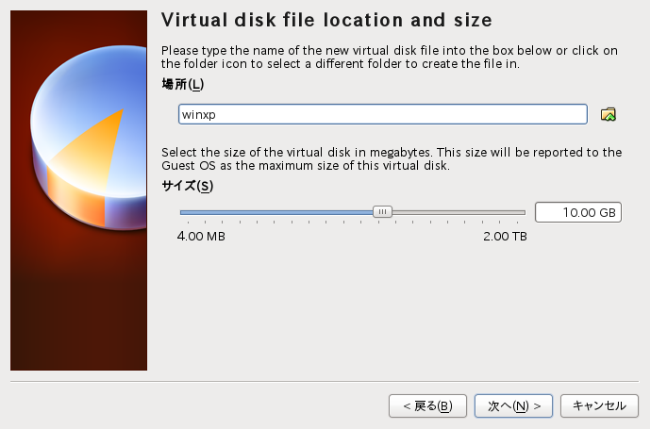
ゲストOSのインストール準備ができました。次いで、ネットワーク関連の設定をします。「設定」をクリックします。
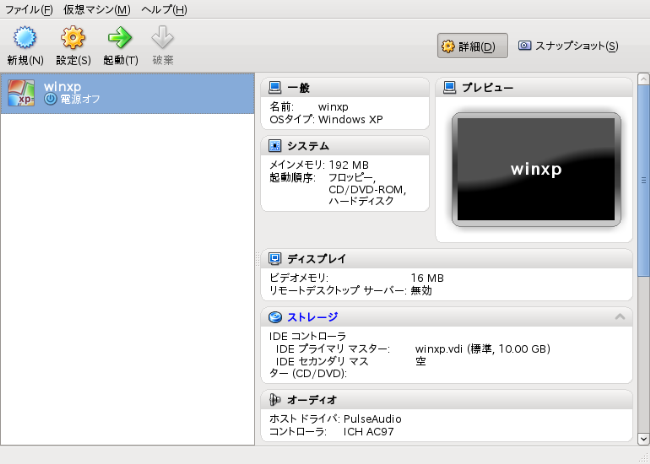
オーディオが正常に認識されているか、確認します。
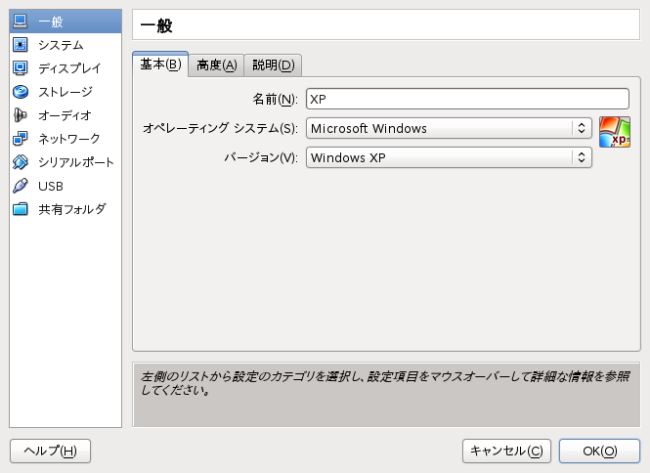
「オーディオ」を選択します。自動でドライバー、コントローラが設定されています。
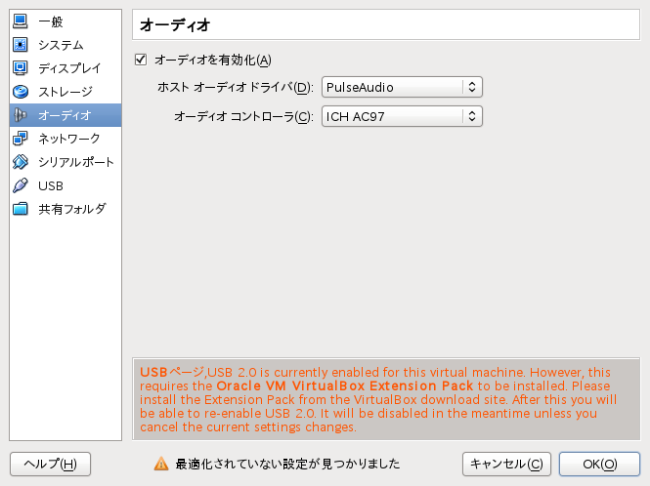
プルダウンメニューから、「ブリッジアダプタ」を選択します。この設定をすることで、ローカルネットワーク に参加できます。(ルータのDHCP機能が有効になっている必要があります)
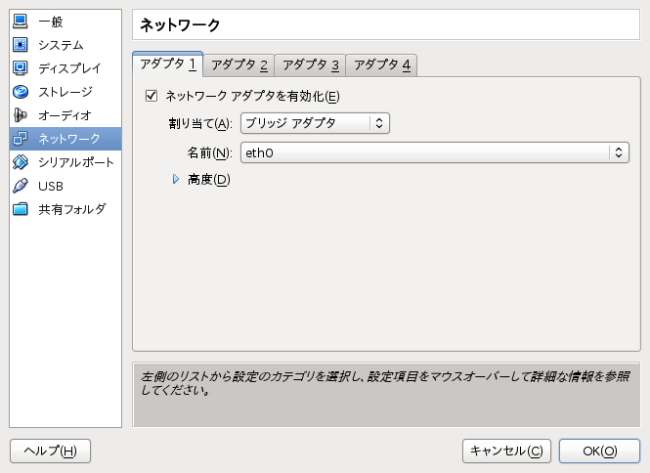
ゲストOSでUSB機能を有効にするため「USB」を選択して、「USB2.0(EHC)コントローラの有効化」にチェックを入れると Extension Packをインストールするように指示が出ます。Knoppixの場合、Extension packを入れるとゲストOSが起動できません。 その場合、「USB2.0(EHC)コントローラの有効化」のチェックを外せば、ゲストOSは起動できますが、USBが使えません。 つまり、ここの設定は何もしません。
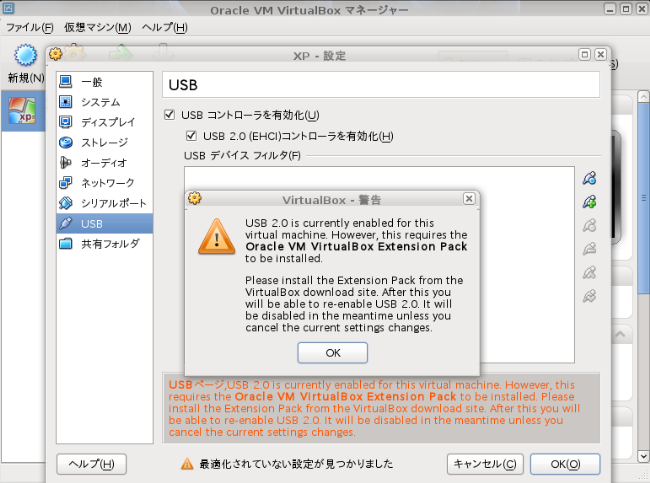
- インストール -
インストール用のディスクをドライブで入れてから、「起動」か「winxp」をダブルクリックします。
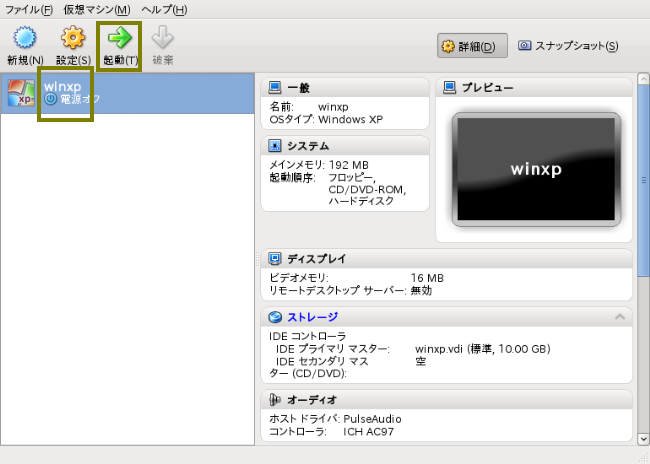
「OK」を押します。
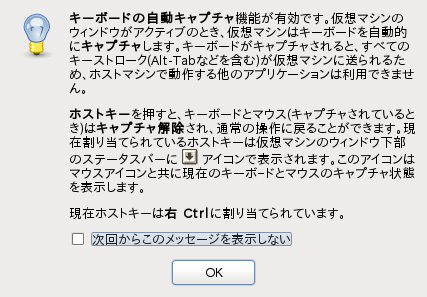
インストールディスクが入っているドライブが選択されていることを確認して、「次へ」をクリックします。
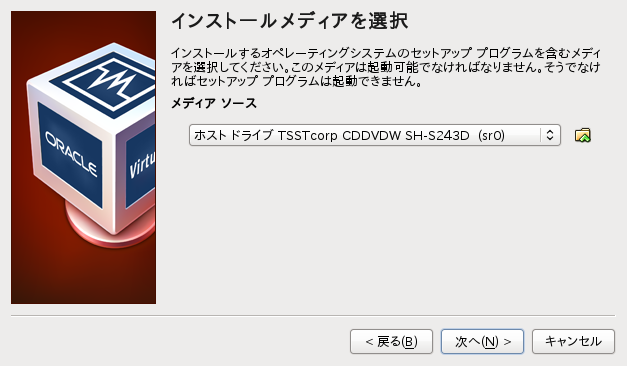
「起動」をクリックします。
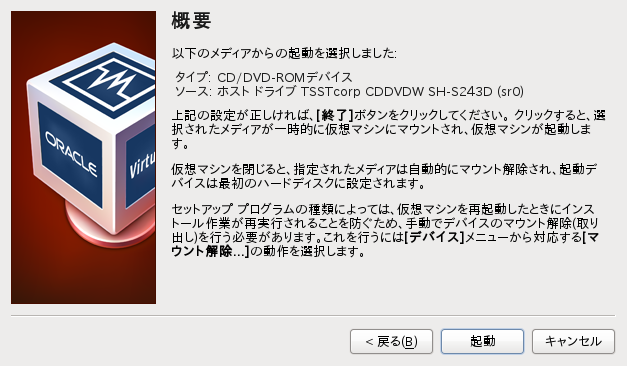
CDドライブを読み込み中です。
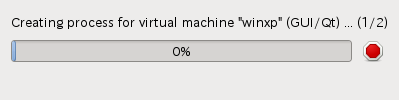
XPのインストール画面が表示されました。後は、通常通りインストールを進めます。インストール手順は省略します。
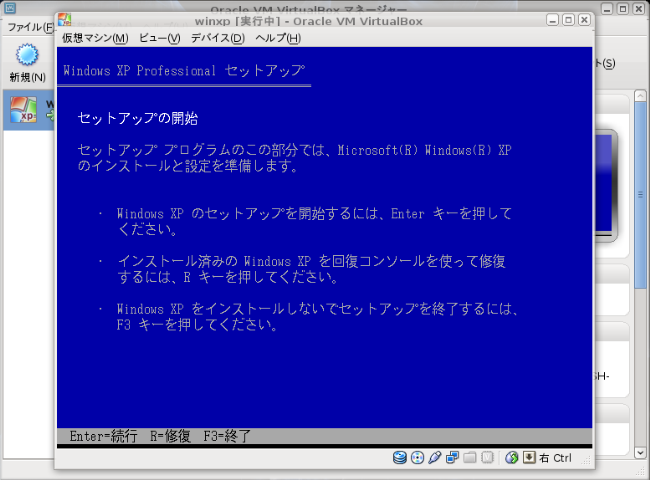
インストールが完了しました。Windows起動時の音も正常に鳴ります。
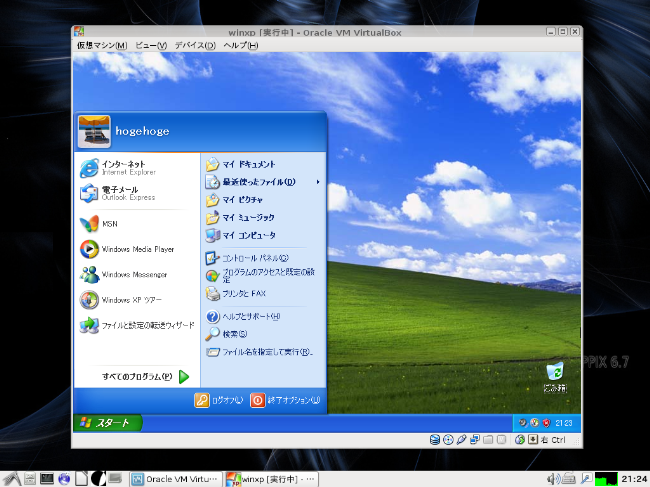
WinXPのデバイスマネージャーを見ると、ビデオコントローラが正常に認識されていません。解像度が正常に表示されるように、GuestAdditions.soをインストールします。
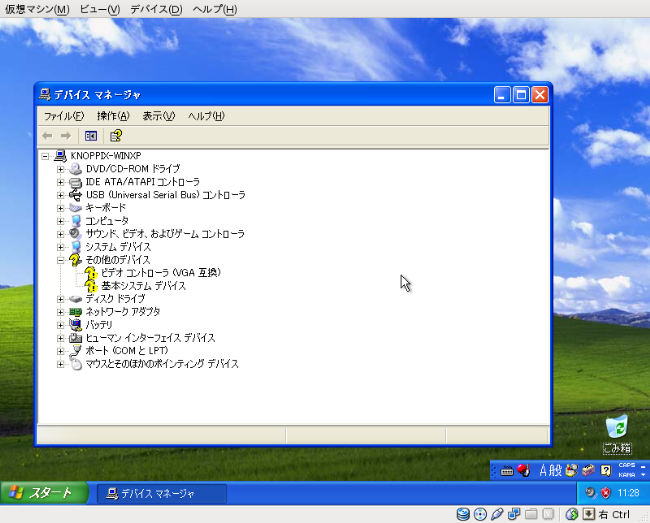
- ホストOSがWindows編 -
「デバイス」、「Guest Additionsのインストール」の順に選択します。
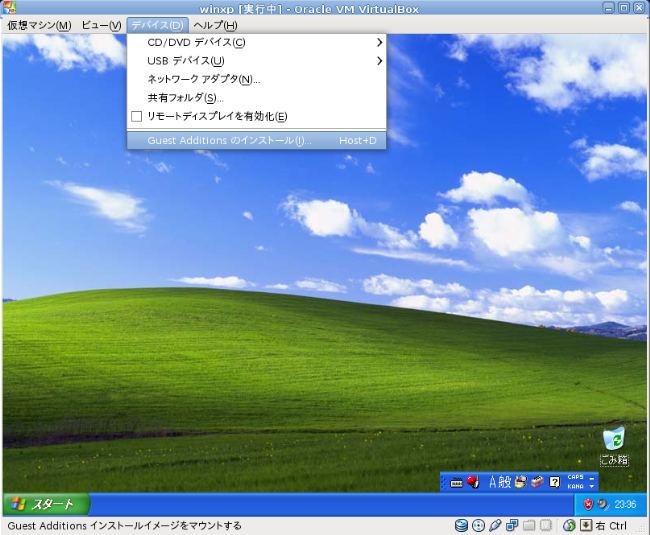
「はい」を選択します。
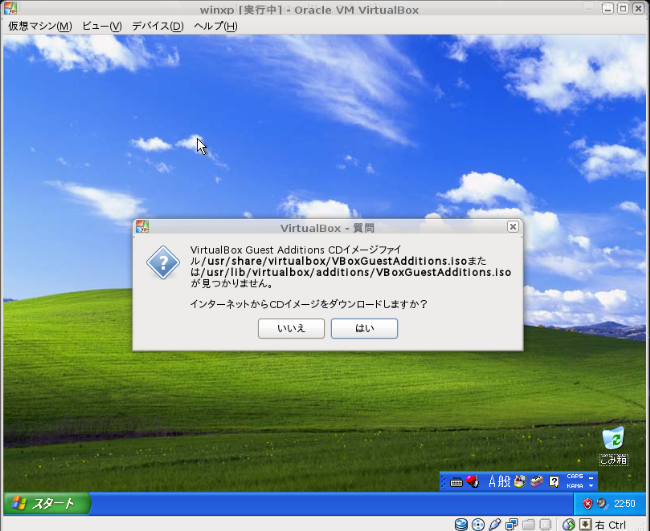
「Next」をクリックします。
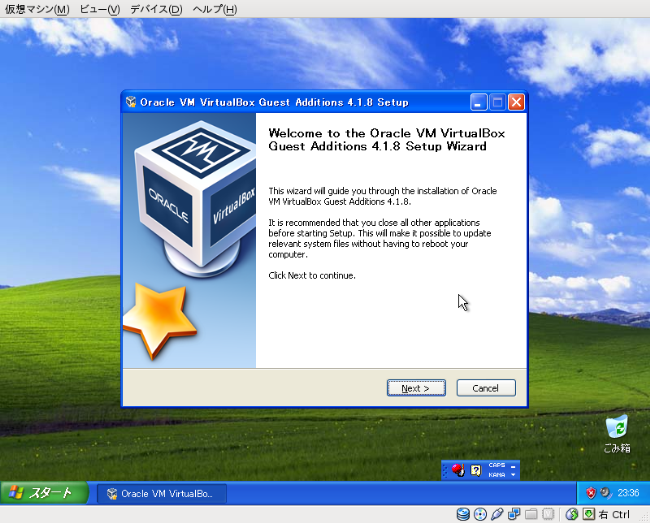
「Next」をクリックします。
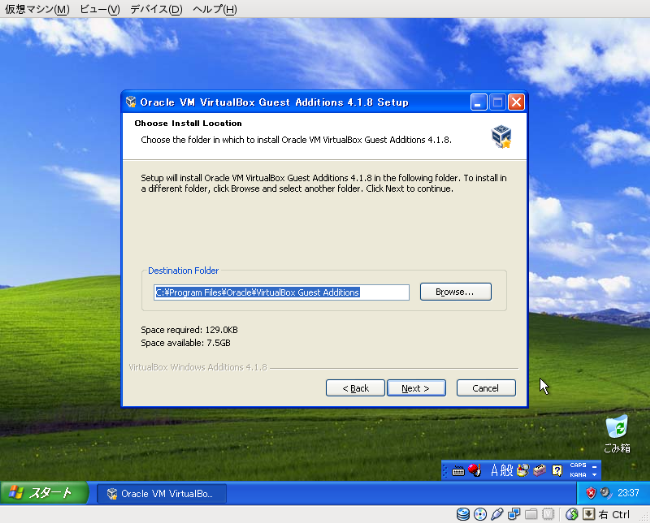
「Install」をクリックします。
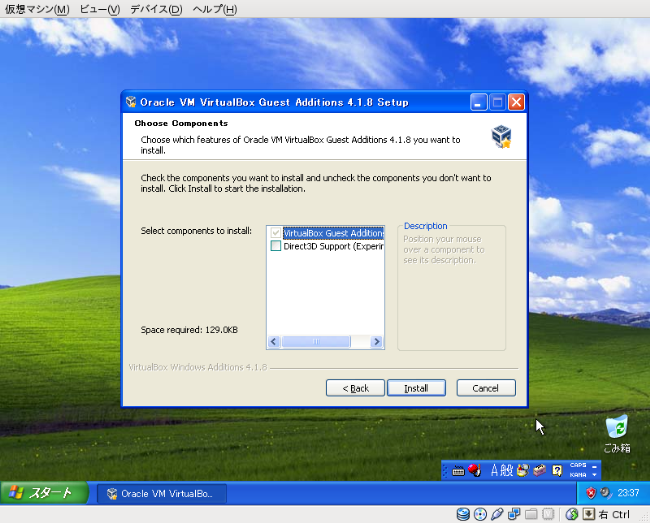
「続行」をクリックします。
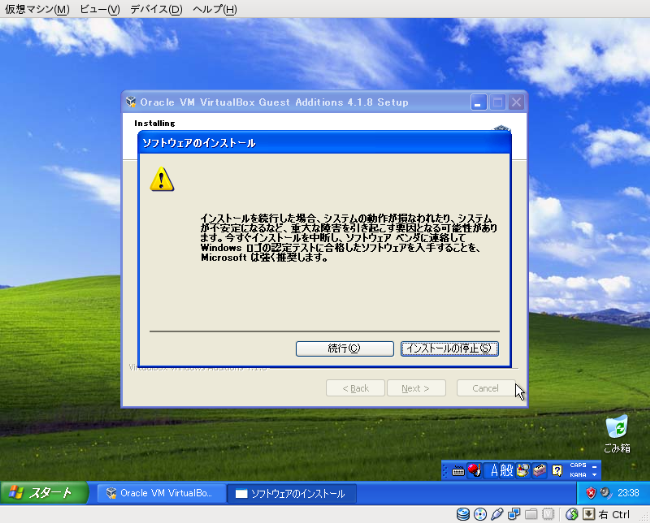
「続行」をクリックします。
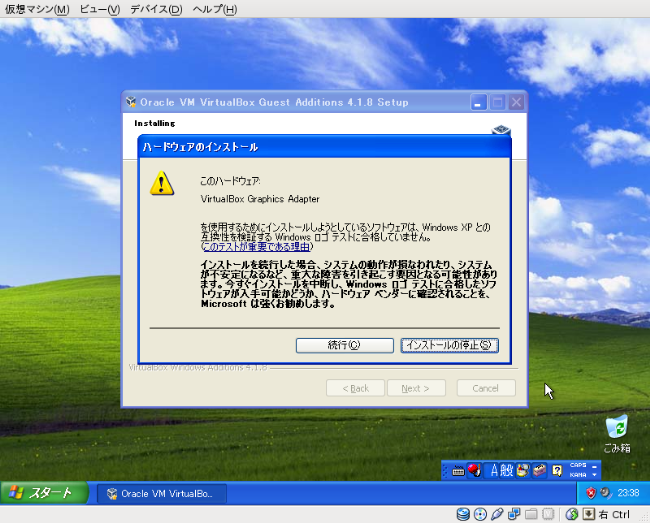
「続行」をクリックします。
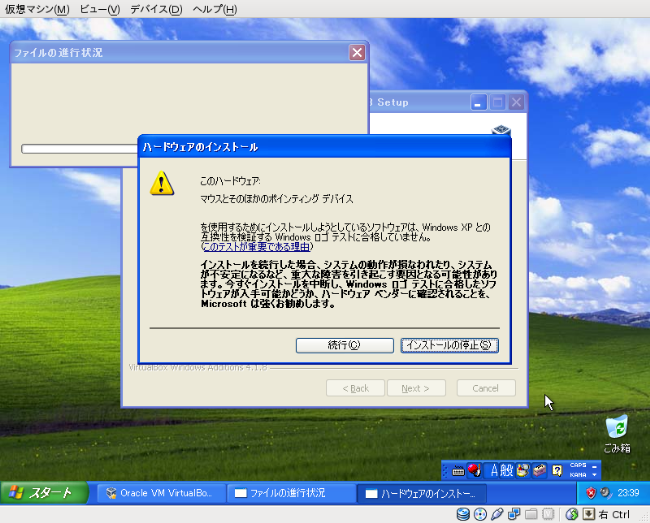
「Reboot now」をクリックします
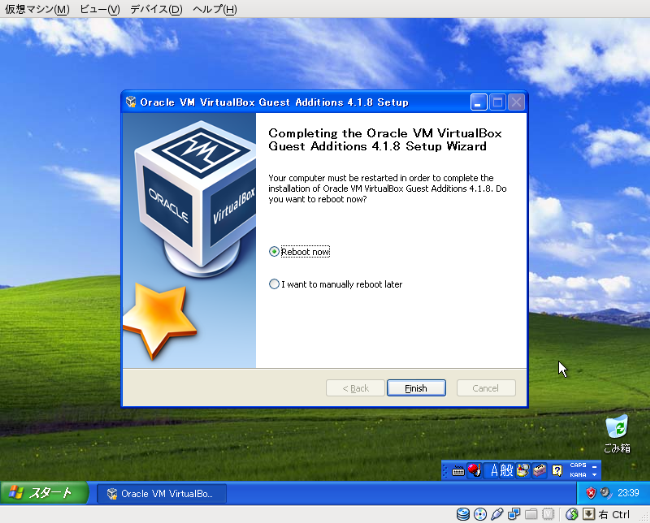
吹き出しの表示「ディスプレイの設定」をクリックします。

「はい」をクリックします。

「はい」をクリックします。

もし、解像度が合わない場合、ディスクトップ画面上で右クリック、 「プロパティ」、「設定」の順に選択して「画像の解像度」を変更します。(解像度はパソコンの 環境に合わせます)
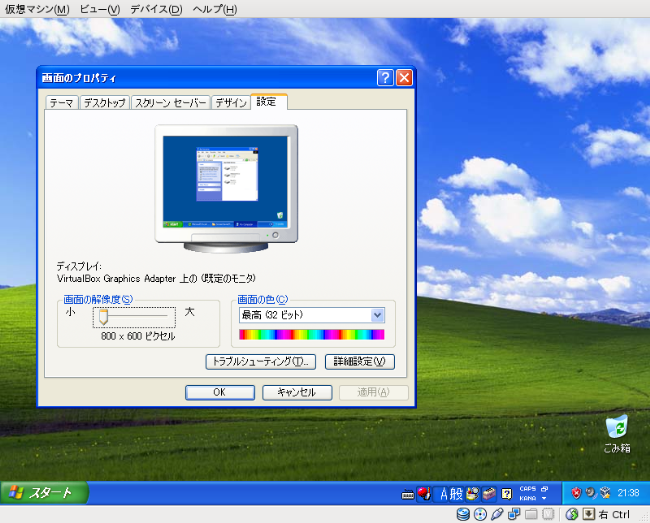
- knoppix編 -
Knoppixの場合、「デバイス」、「Guest Additionsのインストール」の順に進むと、下記エラーが表示されます。
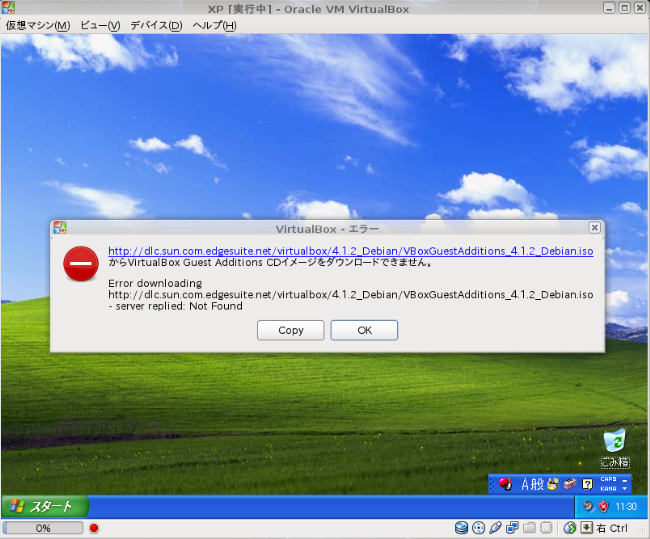
ホストOS(knoppix)でIceweaselやChromiumウエブブラウザを使って、VBoxGuestAdditions_4.1.8.isoを ダウンロードします。「ファイルを保存する」を選択します。
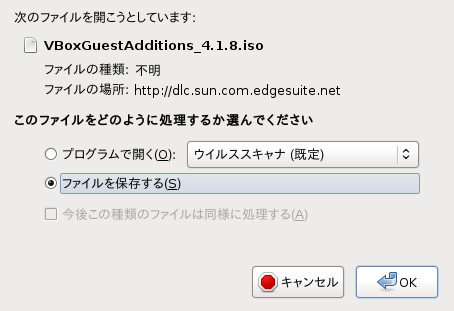
最初に表示されたWindowで、そのまま「保存」をクリックします。
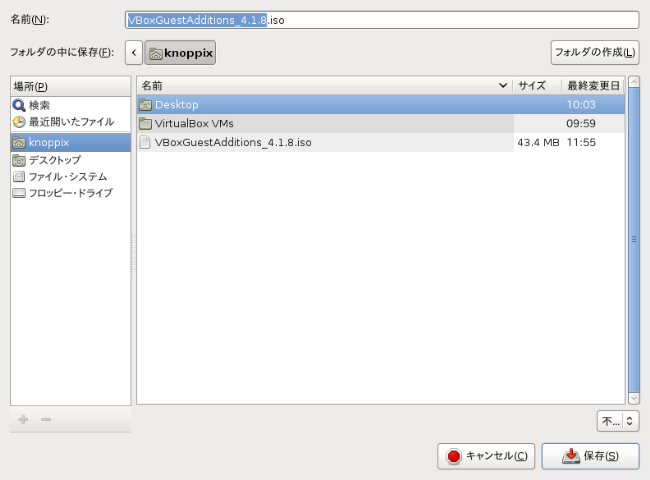
Knoppixのデスクトップ画面で、左下の「Terminal emulator」をクリックします。 以下のコマンドを入力します。
「ls」と入力して、Enterキーを押します。VBoxGuestAdditions_4.1.8.isoがあるか確認するためです。
「sudo mv VBoxGuestAdditions_4.1.8.iso /usr/share/virtualbox/VBoxGuestAdditions.iso」と入力して、Enterキーを押します。
「exit」と入力して、emulatorを終了します。
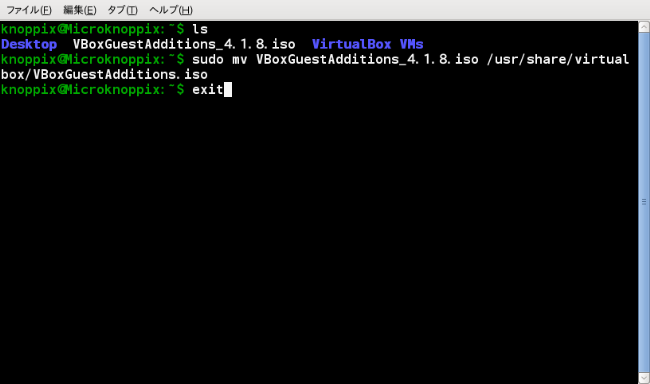
ゲストOSに戻ります。「デバイス」、「Guest Additionsのインストール」の順に選択します。
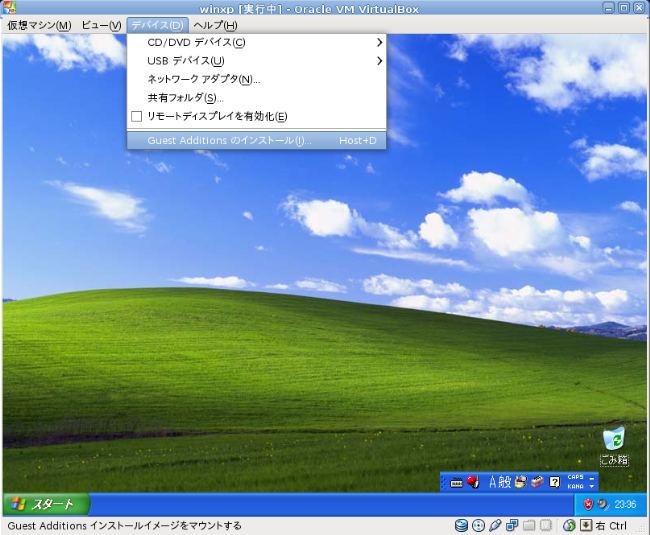
「Next」をクリックします。
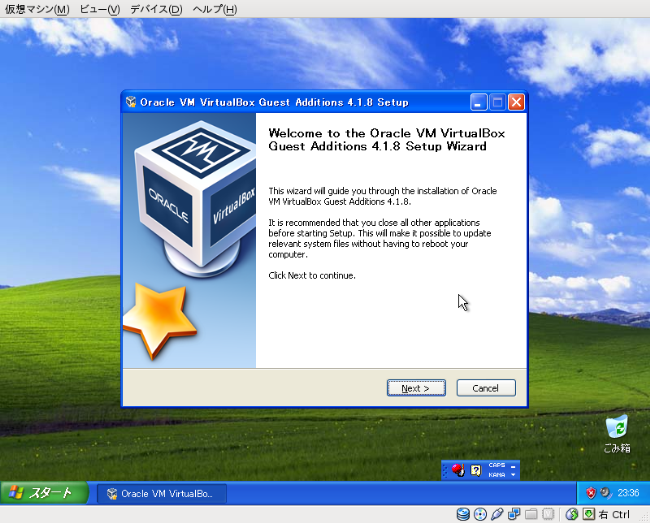
「Next」をクリックします。
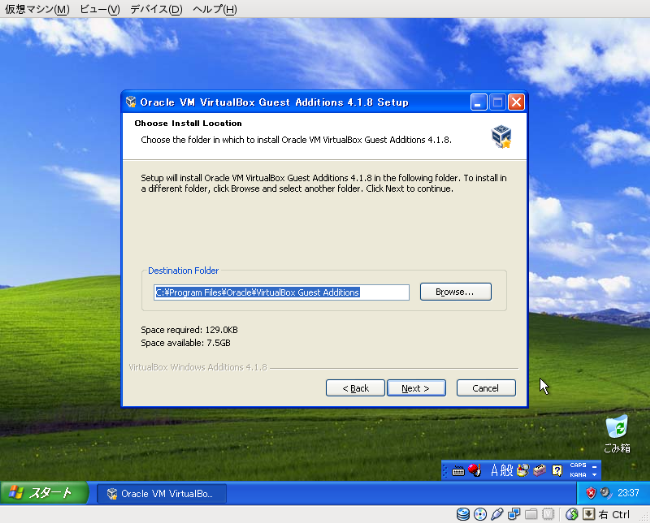
「Install」をクリックします。
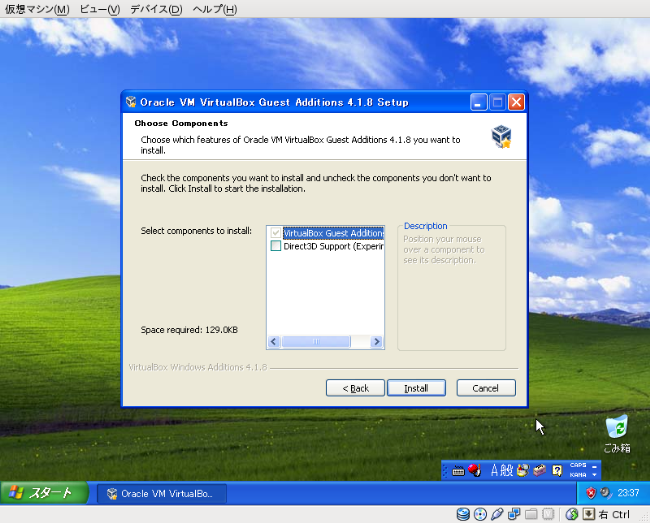
「続行」をクリックします。
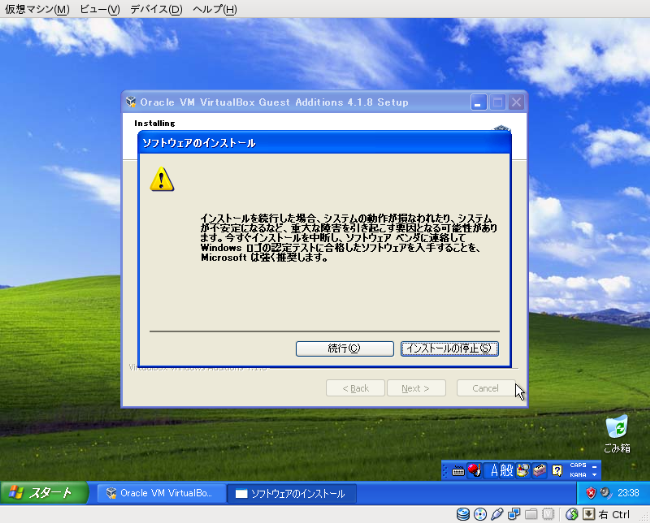
「続行」をクリックします。
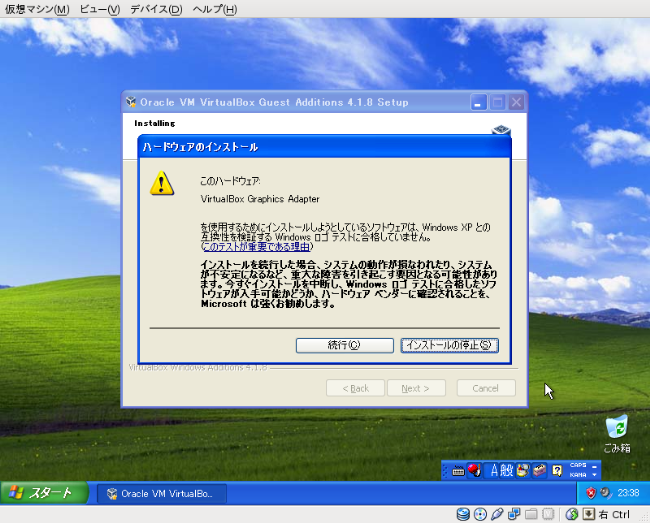
「続行」をクリックします。
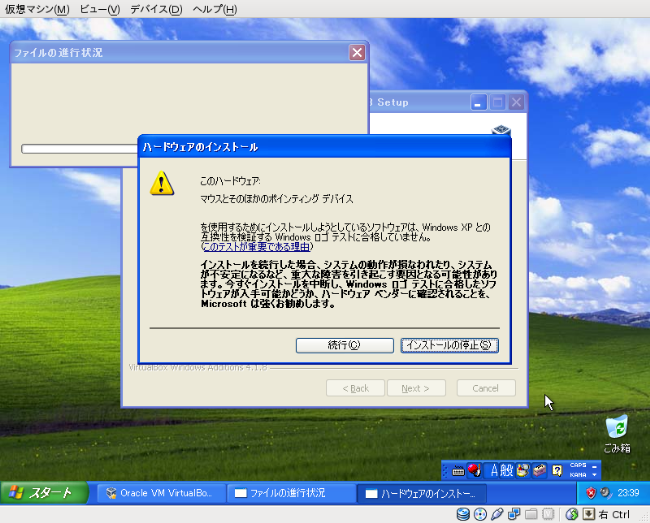
「Reboot now」をクリックします。
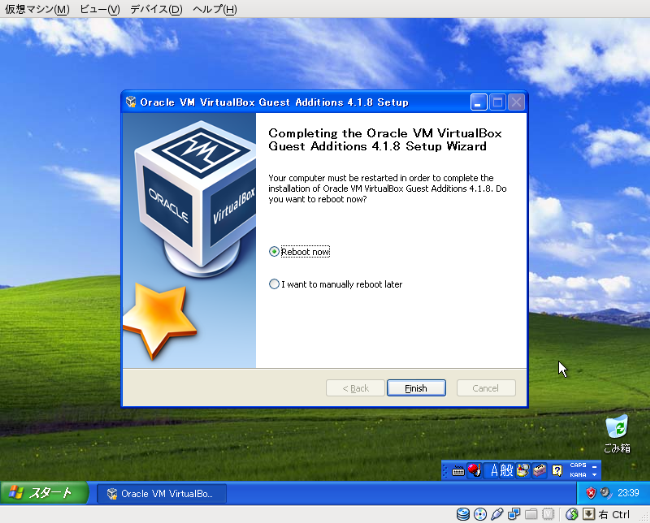
吹き出しの表示「ディスプレイの設定」をクリックします。

「はい」をクリックします。

「はい」をクリックします。

もし、解像度が合わない場合、ディスクトップ画面上で右クリック、 「プロパティ」、「設定」の順に選択して「画像の解像度」を変更します。(解像度はパソコンの 環境に合わせます)