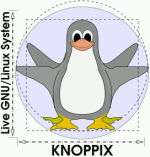超人気のディストリビューション!Knoppix 6.7.1
|
- 各種周辺機器 -
Knoppixにパソコンの周辺機器を接続させて、正常に使えるか確認してみました。Windowsの場合、
周辺機器メーカーからドライバーが提供されているので、認識しない場合ドライバーを
入れることで問題なく動作します。
しかし、Linux系OSの場合、Linuxを開発してくれている方々に期待するしかない状況です。(一部、Linux用のドライバーを提供する周辺機器メーカーがあります)
もし認識しない周辺機器がある場合、ウエブ上で同じ型番で動作しいる例があるか確認します。そしてどのようにLinuxにドラバーを組み込んだか確認して、
それと同じ事を試します。まず、ほとんどの場合、一筋縄ではいかないです。そこがLinuxの醍醐味であり、辛さでもあります。
- SDカード -
外付けのUSBタイプカードリーダーにSDカードを装着して、接続しました。

ファイルマネージャーで確認すると、「sdf1」と言うSDカード型アイコンが表示されました。
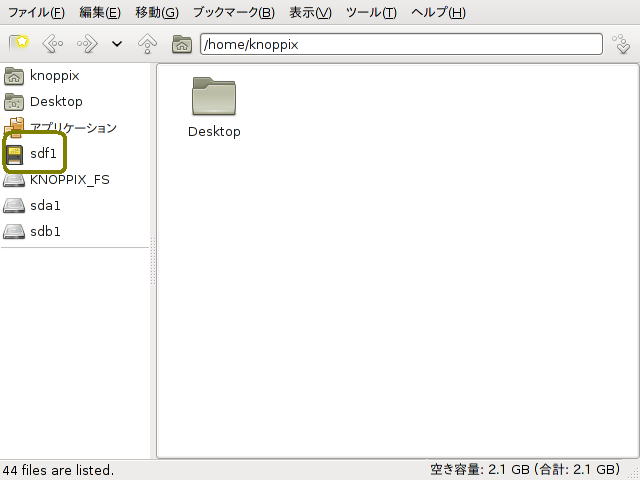
アイコンをクリックすると、中が表示されます。問題なく使用できます。
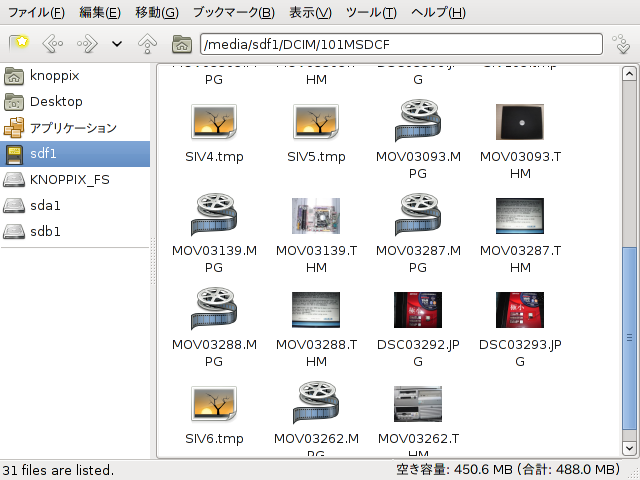
外付けHDDを接続しました。「HDCA-U」と言う型番で、アイコンが表示されました。 HDDの中にある動画ファイルも問題なく見れました。
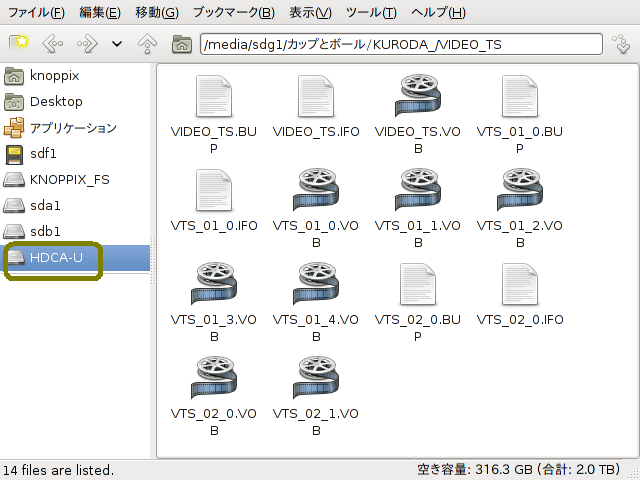
- 外付けDVDドライブ -
USB接続のDVDドライブをノートパソコンに接続してみました。メーカーはBuffalo DVSM-PC58U2V-WHです。 ドライブを搭載していないか、CDドライブしかないパソコンには役に立ちます。

外付けDVDドライブを接続しただけでは、ファイルマネージャーに何も表示されません。ドライブに ディスクを入れて読み込まれると、表示されます。
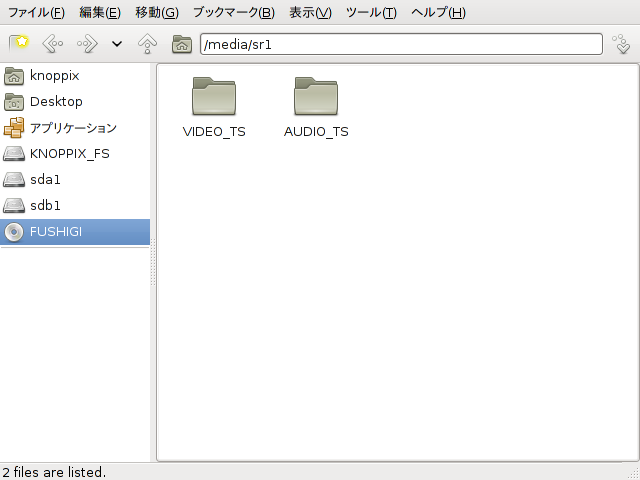
市販のDVDを再生するとき、GNOME MPlayerを起動します。
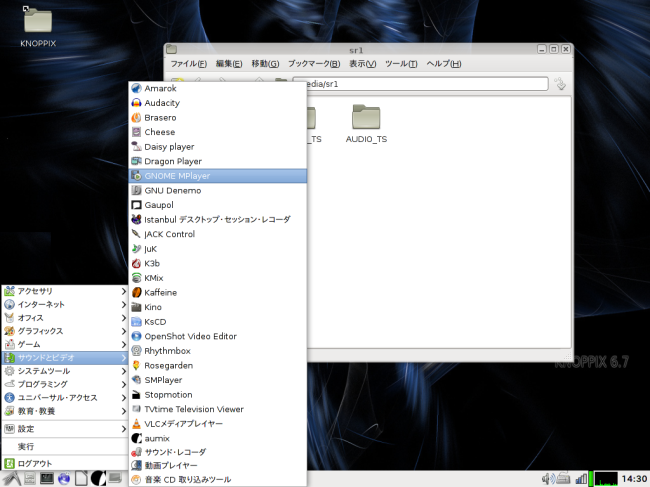
GNOME MPlayerが開いたら、「設定」をクリックします。
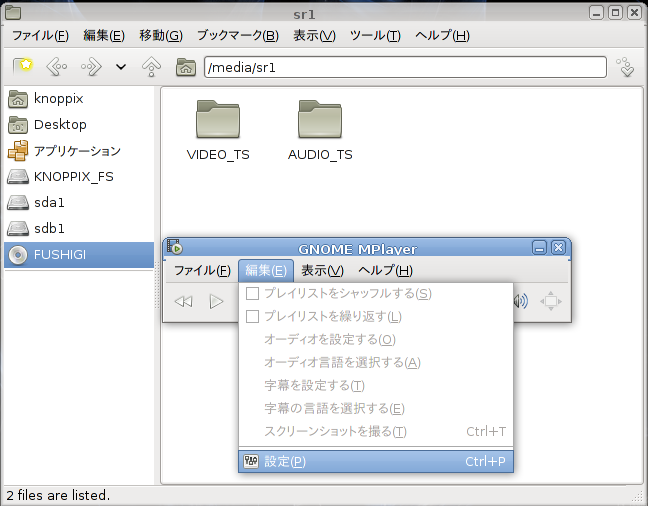
「MPlayer」を選択、プルダウンメニューから「/dev/sr1」を選択して、「閉じる」を クリックします。
(ファイルマネージャーでDVDドライブがsr1と認識されていたため、/dev/sr1を選択します)
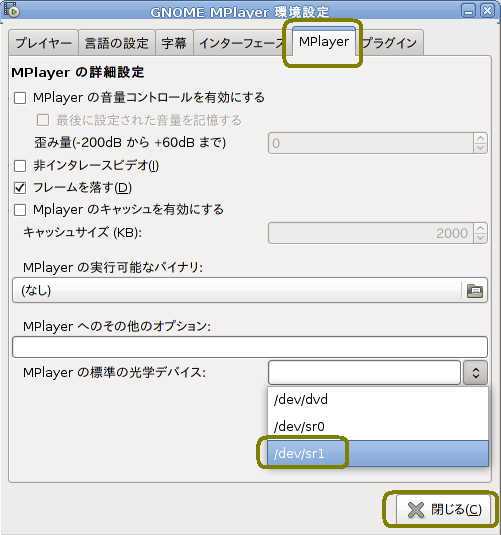
「ファイル」、「ディスク」、「メニューでDVDを開く」の順に選択します。
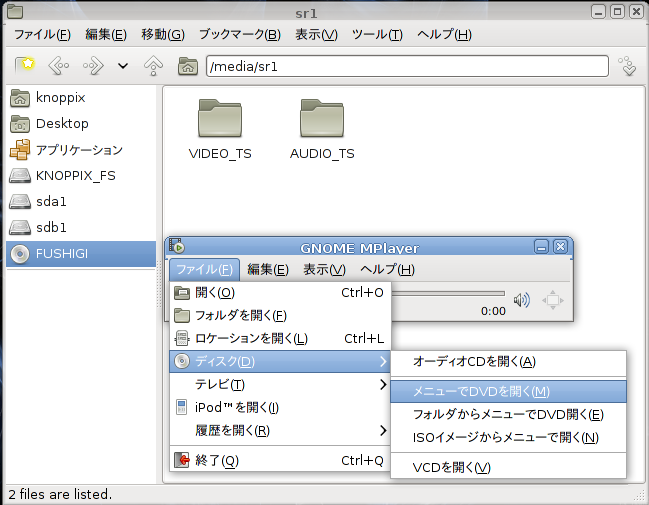
DVDがスタートして、メニュー画面が出ます。

ブランクCD/DVDを入れて、書き込みをして見ます。
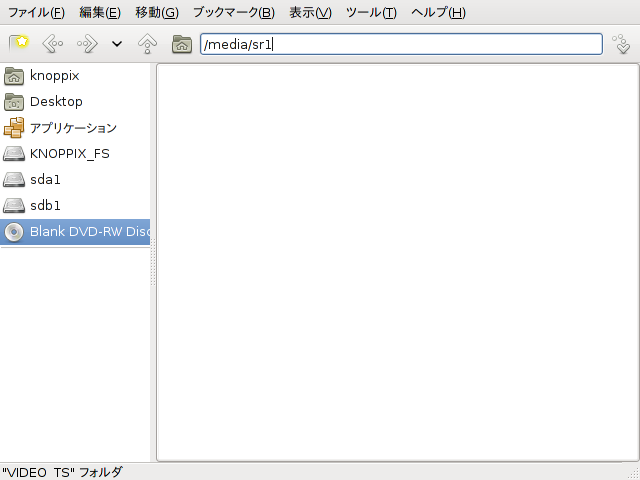
D「サウンドとビデオ」のサブメニュー一覧から、「K3b」を選択します。(DVD版のみ標準搭載されています)
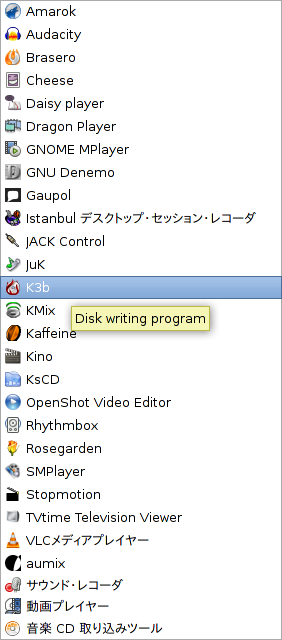
K3b(CD/DVD)ライティングソフトが起動しました。
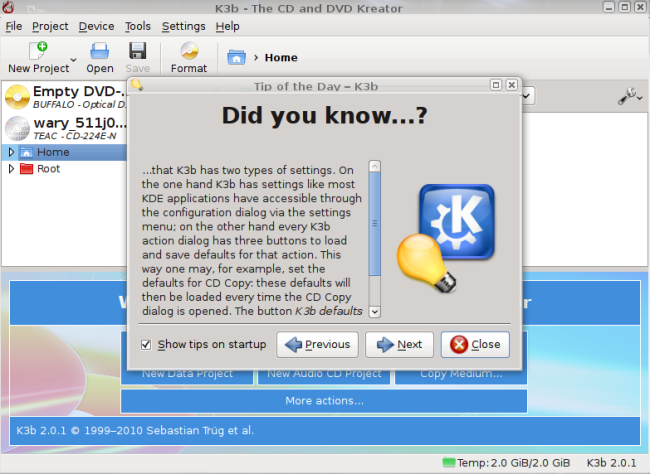
市販のライティングソフトとほぼ変わらないくらいの、標準的な 機能が備わっています。CD-RW/DVD-RWの消去が出来ます。
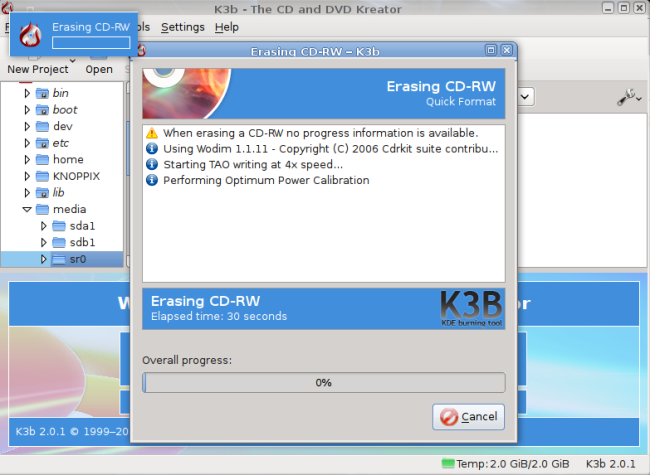
イメージファイルや、データファイル、動画ファイルの書き込みが出来ます。
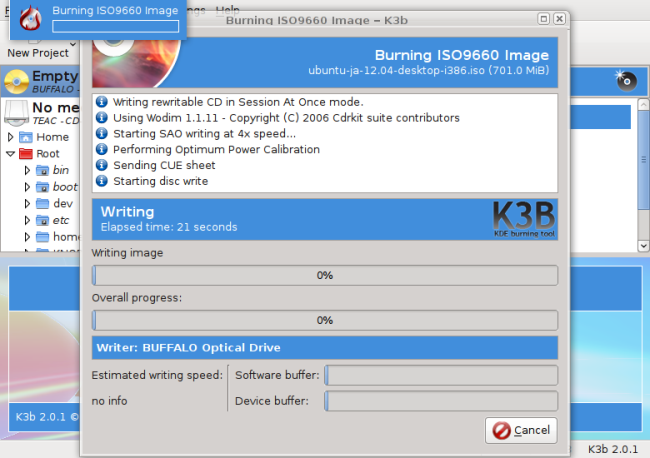
CDやDVDからのリッピングが出来ます。メニューは英語ですが・・・(^_^;
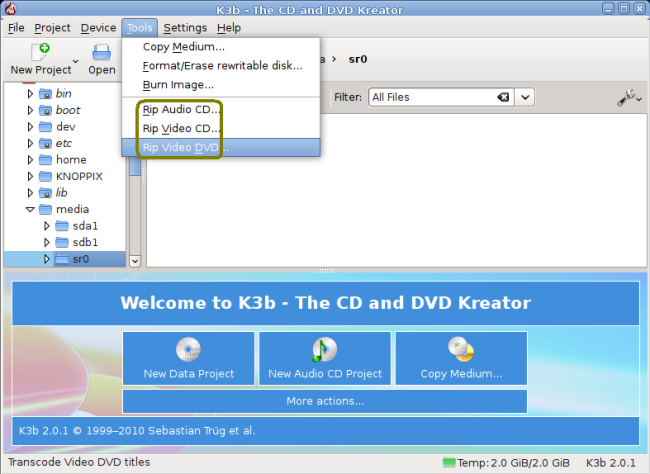
- ワイヤレスマウス / キーボード -
Logitec製 k260 をknoppixが動作しているデスクトップパソコンに接続してみました。パソコンの電源を 切ってから接続して電源を入れると、全く問題なくマウス、キーボードともに自動認識します。

- スキャナー -
(・〜・:) ? Canon製スキャナ 4400Fを接続しましたが、認識しません。ネットで色々検索しましたが
、動作していると言う情報がありません。そもそもドライバーすらないので、あきらめモードです。Canon製でも型番により動作しているとの情報は
ありました。Epson系スキャナーは動作する可能性が高いようです。
型番やメーカーにより動作する場合があります。その際、ドライバーの入れ方はこちらを参照してください。

- プリンター(直接接続) -

レーザープリンタが使えるかテストします。コニカミノルタ製PagePro1400Wです。このプリンターの場合、
ドライバーがWindows用しか提供されてないため、Linuxでは使用できないと思っていたました。勿論、
メーカーからLinux用のドライバーは提供されていません。
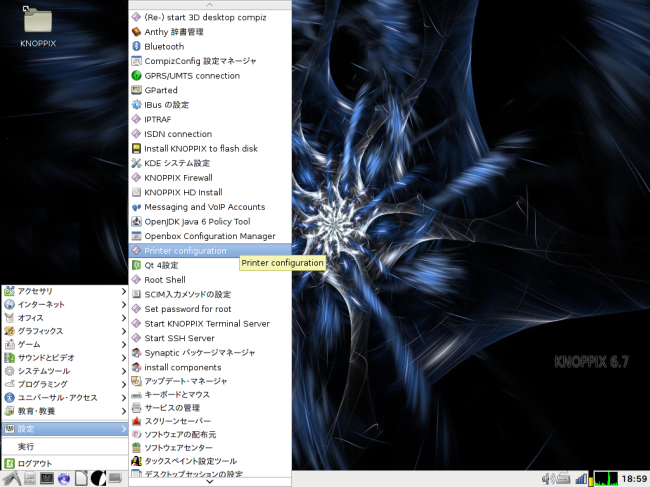
「管理」、「新しいプリンターの検索」の順に選択します。
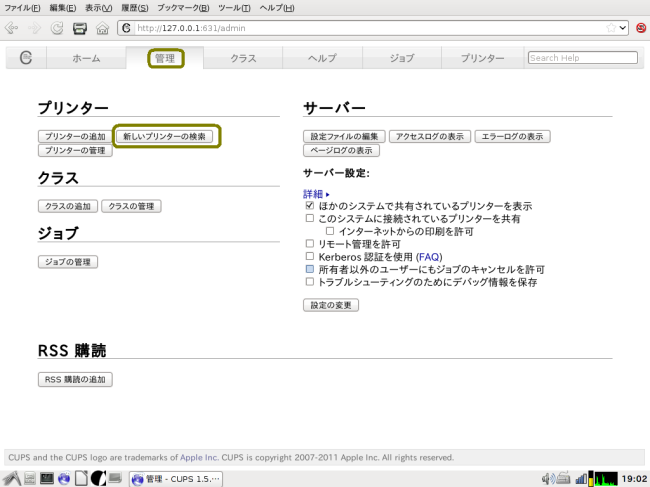
KnoppixにはKonica Minoltaのドライバー情報が最初から組み込まれているようです。開発者 の方々に感謝です。「このプリンターを追加」をクリックします。
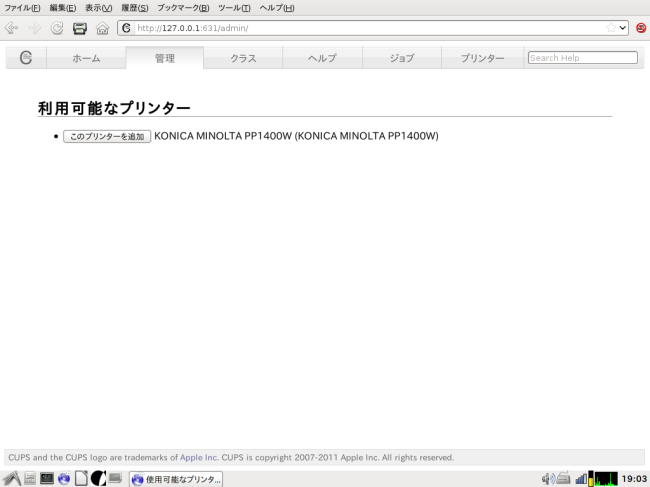
ディフォルトで情報が記入されています。プリンターの表示設定なので、変更しても 構いません。今回は、ディフォルトのまま「続ける」をクリックします。
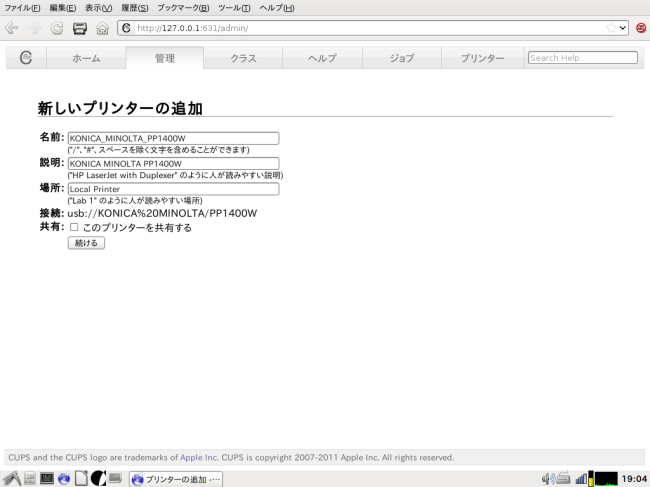
プリンターのメーカを選択して「続ける」をクリックします。
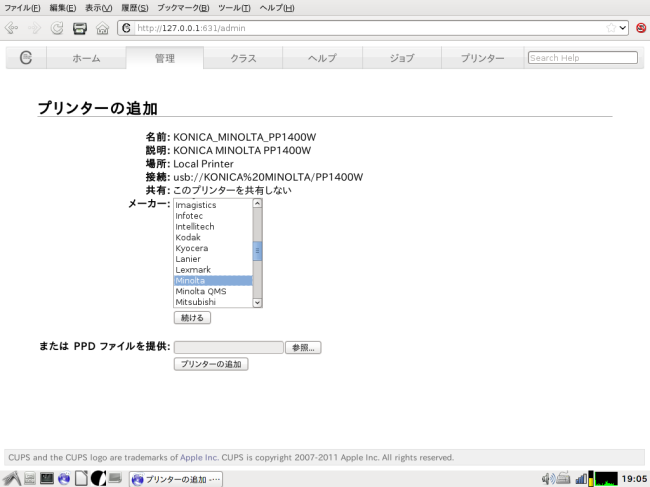
該当プリンター型番を選択して、「プリンターの追加」をクリックします。
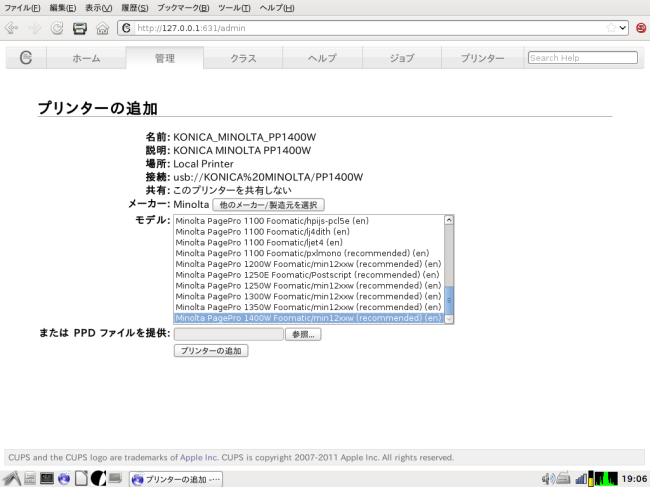
設定完了です。「プリンター」をクリックします。
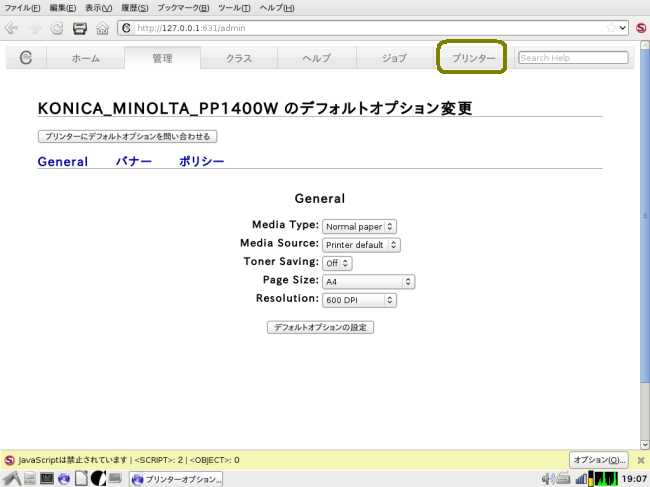
印刷待機中になっています。
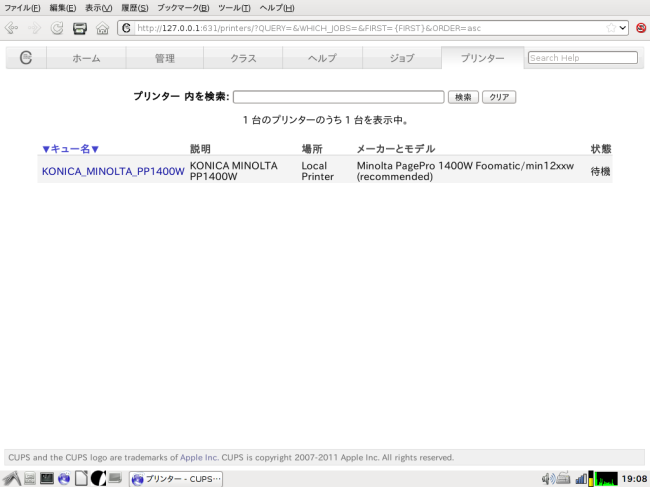
LibreOffice Wirterで文章を作成して、テスト印刷します。
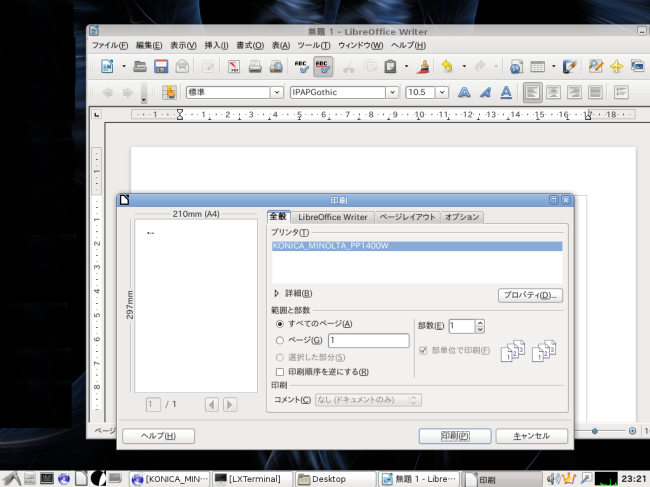
印刷されませーん。ヽ( ̄Д ̄ヽ)(/ ̄Д ̄)/ やはり、こんなもんです。これがLinuxの醍醐味です!
とりあえず、ジョブを開いて、エラーを確認します。
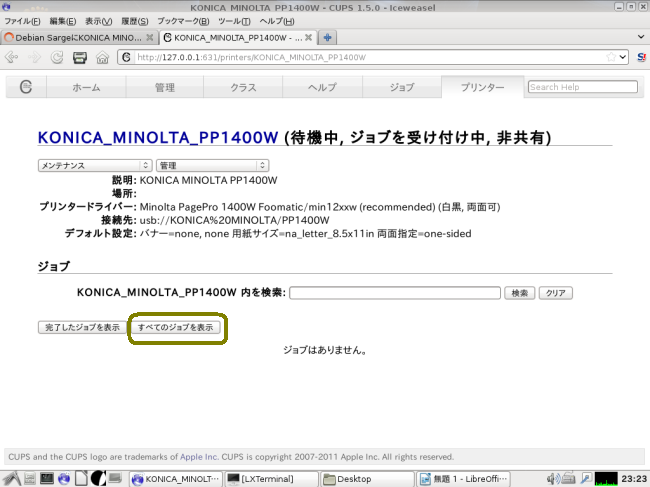
/usr/lib/cups/filter/foomatic-rip failed とエラー表示されています。また、Terminal emulatorを開いて/var/log/cups/error_logを みるとmin12xxwが見つからないと出ています。
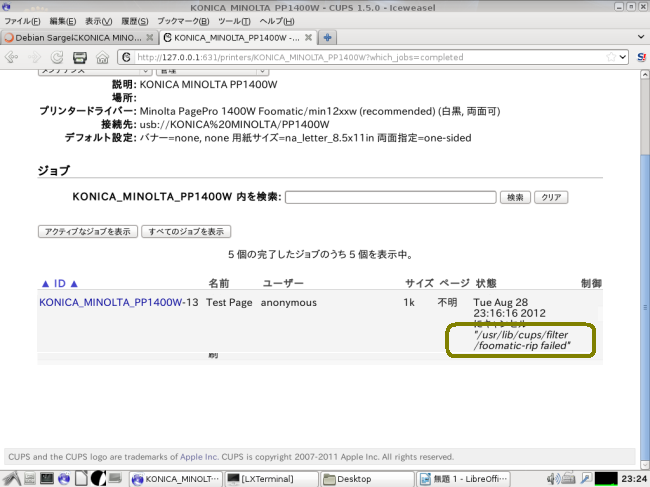
半日位かけて、悪戦苦闘して解決しました。同様の現象が生じた場合に参考にしてください。問題は実行モジュールである min12xxwが見つからないとあるので、min12xxw-0.0.9.tar.gz をダウンロードしてコンパイル&インストールします。
念のため、Linux Foundation から、推奨ドライバ(Minolta-PagePro_1400w-min12xxw.ppd)をダウンロードして、/usr/share/cups/model/ 下へダウンロードしたファイルをコピーします。
実際の操作手順です。Terminal emulatorを起動します。Minolta-PagePro_1400w-min12xxw.ppd及びmin12xxw-0.0.9.tar.gz はDesktopにダウンロードしました。尚、エラーとなったジョブをキャンセルするためにrootのパスワードを作成します。
Knoppix@Microknoppix:~$ cd Desktop
Knoppix@Microknoppix:~/Desktop$ sudo cp Minolta-PagePro_1400w-min12xxw.ppd /usr/share/cups/model/Knoppix@Microknoppix:~/Desktop$ sudo tar xvf min12xxw-0.0.9.tar.gz Knoppix@Microknoppix:~/Desktop$ cd min12xxw-0.0.9 Knoppix@Microknoppix:~/Desktop/min12xxw-0.0.9$ sudo ./configure Knoppix@Microknoppix:~/Desktop/min12xxw-0.0.9$ sudo make Knoppix@Microknoppix:~/Desktop/min12xxw-0.0.9$ sudo make install Knoppix@Microknoppix:~/Desktop/min12xxw-0.0.9$ cd Knoppix@Microknoppix:~$ whereis min12xxw min12xxw: /usr/local/bin/min12xxw Knoppix@Microknoppix:~$ sudo cp /usr/local/bin/min12xxw /usr/bin/ Knoppix@Microknoppix:~$ sudo /etc/init.d/cups restart Knoppix@Microknoppix:~$ sudo passwd root 新しいUNIXパスワードを入力してください:xxxxxxxx ← 任意のパスワードを入力 新しいUNIXパスワードを再入力してください:xxxxxxxx ← 任意のパスワードを再入力 passwd: パスワードは正しく更新されました Knoppix@Microknoppix:~$ exit |
プリンターの印刷が失敗したジョブをキャンセルします。「ジョブをキャンセル」 をクリックすると、「ユーザ名」、「パスワード」を求められます。「ユーザ名」は root、「パスワード」はTerminal emulatorで作成したパスワードを入力して「OK」を クリックします。
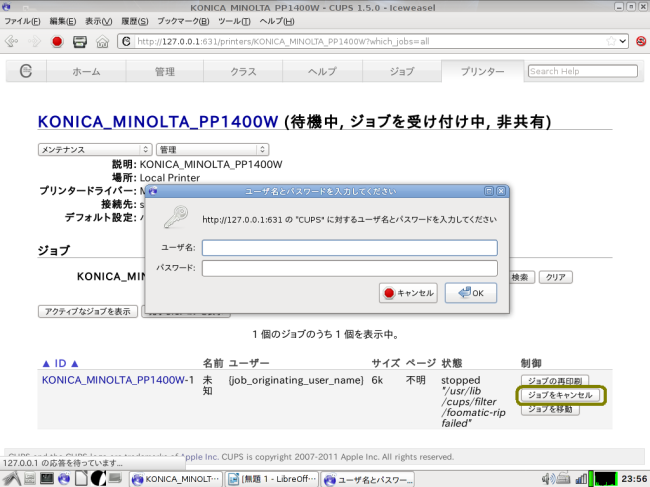
再度、LibreOffice Wirterで印刷を実行すると、見事日本語で綺麗に印刷が出来ました。 印刷が成功したときのジョブを確認すると、「状態」が完了になっています。
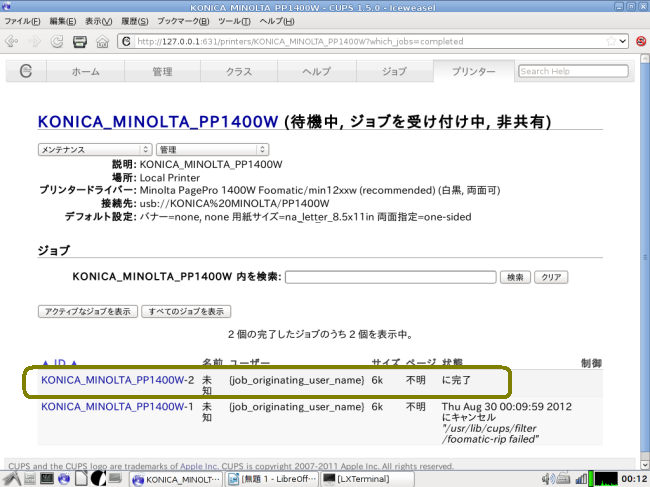
- プリンター(ネットワーク経由) -
ローカルネットワーク越しに共有プリンターに接続して、印刷する設定をして見ます。共有プリンターは
WinXPパソコンに設定している状況です。
設定の前に、共有プリンターを接続しているWinXPパソコンのホスト名とプリンターの共有名を調べておく必要があります。
WinXPパソコンのスタートをクリックして、「マイコンピュータ」を右クリック、「プロパティ」を選択します。

「使用者」のところに「hp2」とあります。これがホスト名です。
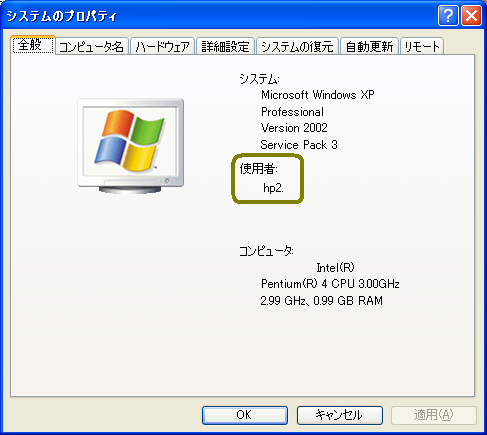
続いて、「プリンタとFAX」をクリックします。

共有しているプリンターのアイコンを右クリック、「プロパティ」を選択します。
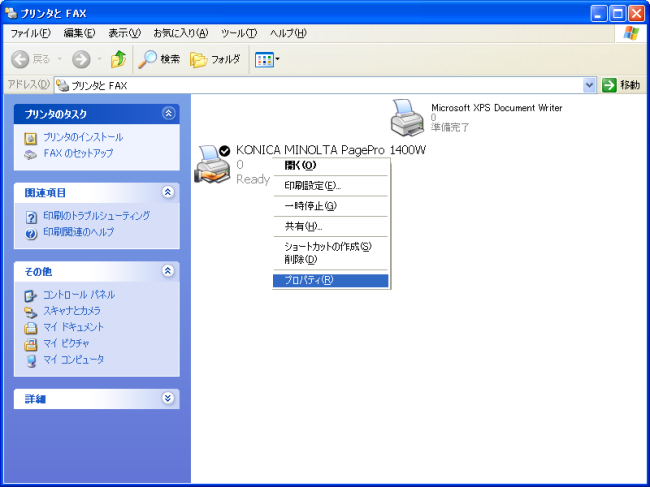
「共有」タブをクリックします。「共有名」に「KONICAMI」とあります。Windowは閉じます。
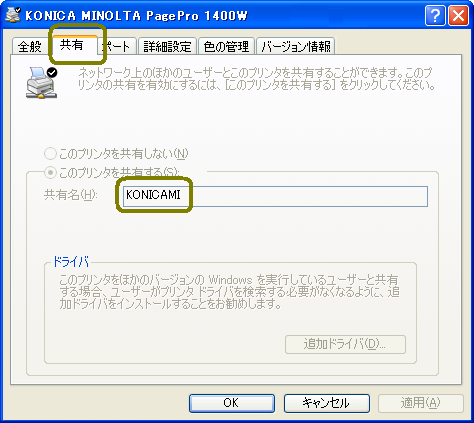
設定の際に必要な情報、ホスト名「hp2」、共有名「KONICAMI」が揃ったので設定します。
「設定」のサブメニューから「Printer configuration」を選択します。
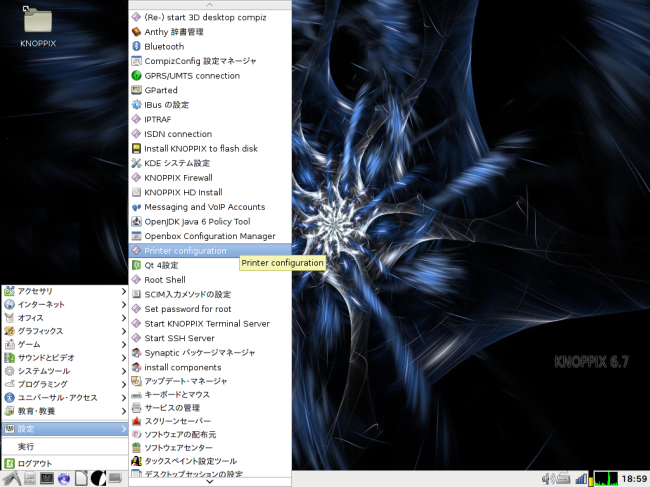
「管理」、「プリンターの追加」の順に選択します。
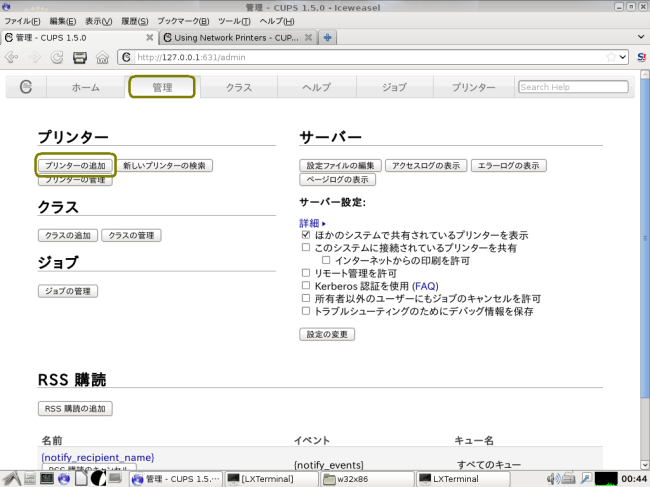
「Windows Printer via SAMBA」にチェックを入れ、「続ける」をクリックします。
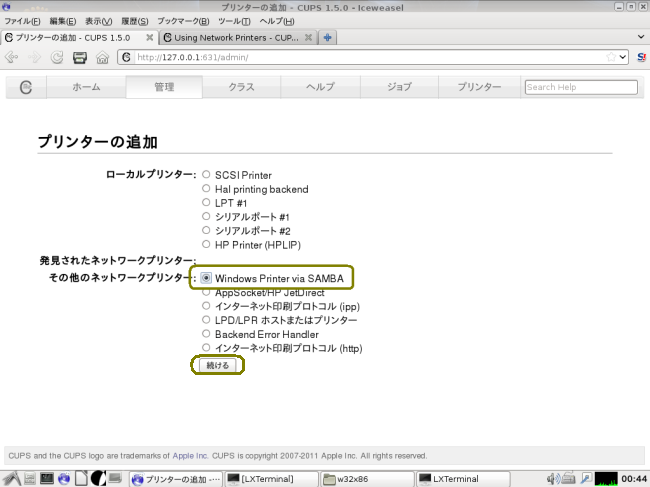
プリンター共有パソコン側の情報を入力します。「接続」に「smb://hp2/KONICAMI」と入力して、「続ける」をクリックします。
(環境により違います。smb://ホスト名/共有名となります。)
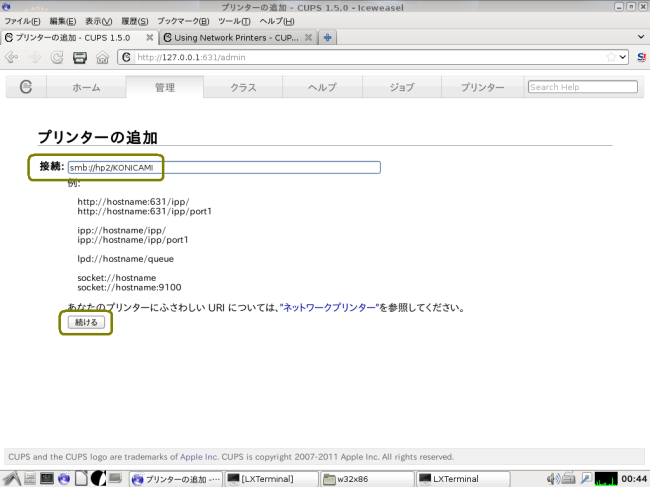
「名前に」任意のネットワークプリンター名を入力して、「続ける」をクリックします。
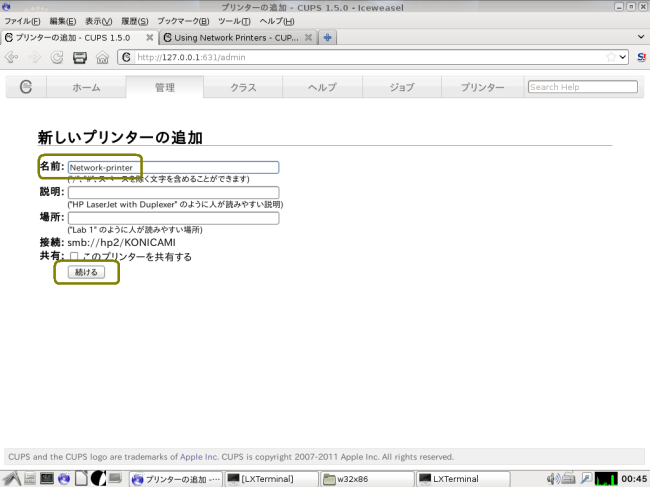
プリンターのメーカー名を選択して、「続ける」をクリックします。
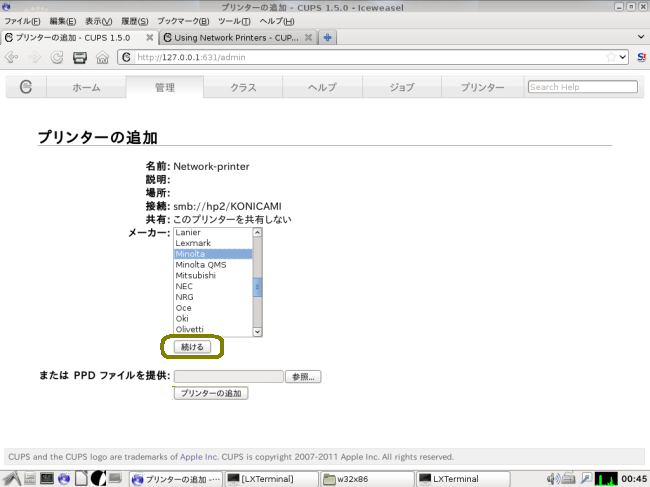
プリンターの型番を選択して、「プリンターの追加」をクリックします。
(該当型番がない場合、類似の型番を選択します。ただし、
動作するかどうかはわかりません)
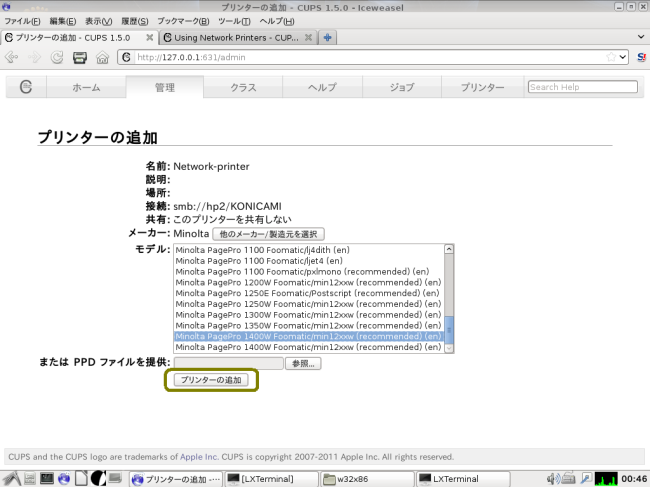
設定完了です。「プリンター」をクリックします。
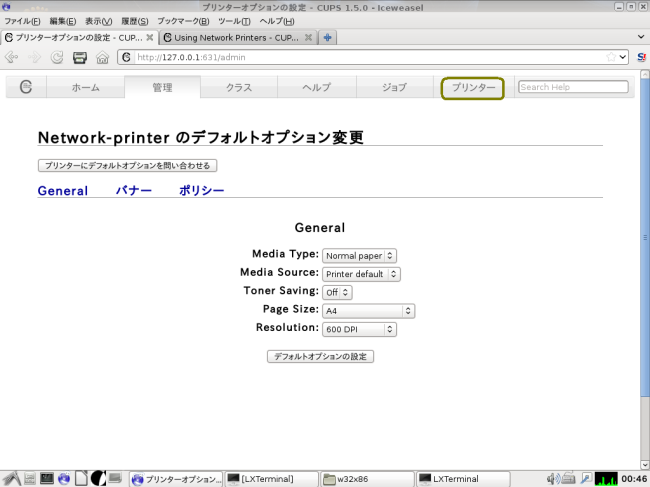
ネットワークプリンターが設定されています。「Network-printer」をクリックします。
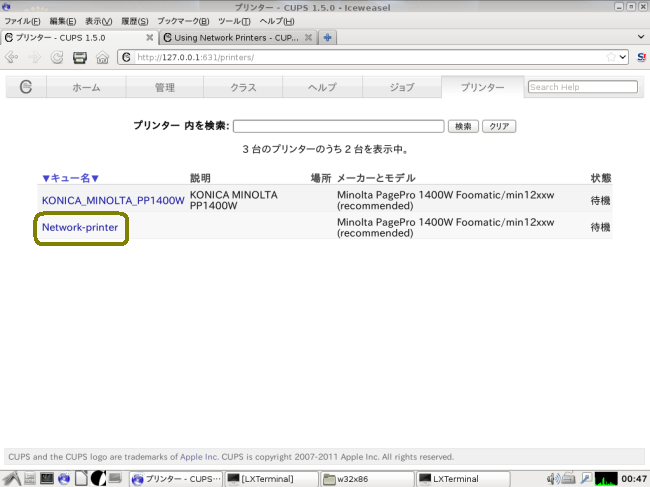
「管理」のプルダウンメニューから「デフォルトプリンターに設定」を選択します。
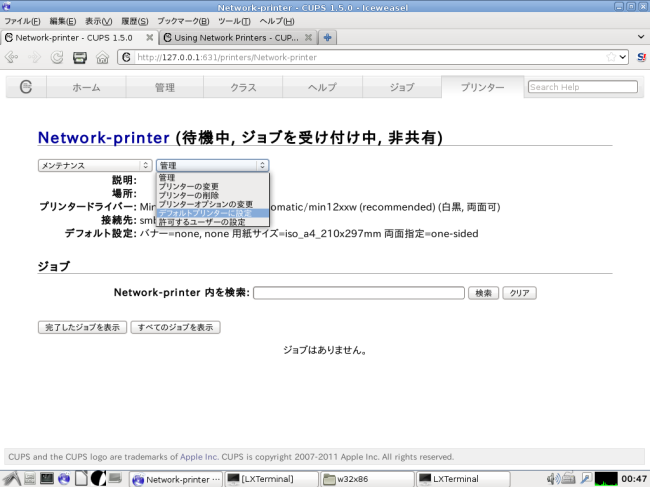
ディフォルトプリンターに設定されました。
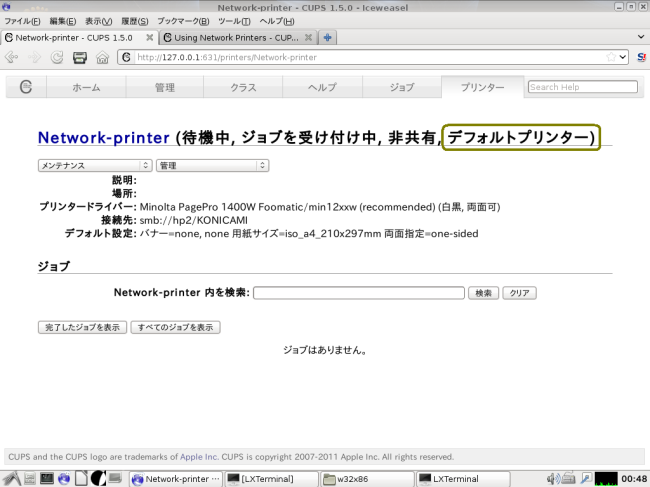
実際にLibreOffic Writer(標準搭載)を使用して日本語文章を印刷します。「ファイル」、
「印刷」の順に選択します。
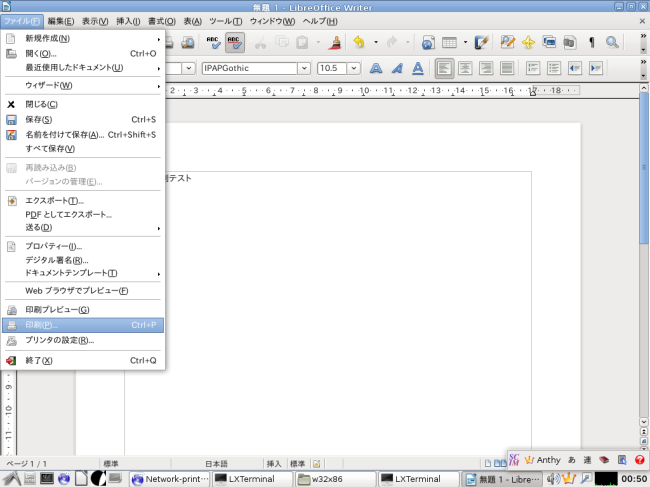
ネットワークプリンターが選択されていることを確認して、「印刷」をクリックします。
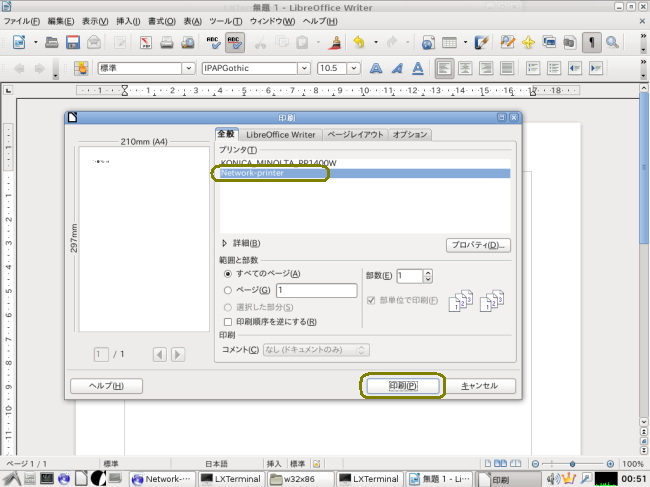
印刷が成功しました。日本語文字も綺麗に印刷されています。ネットワークプリンター
の印刷が成功した場合、ジョブを見ると「状態」の下の欄に「に完了」と入っています。
"に完了"、って何でしょうね?
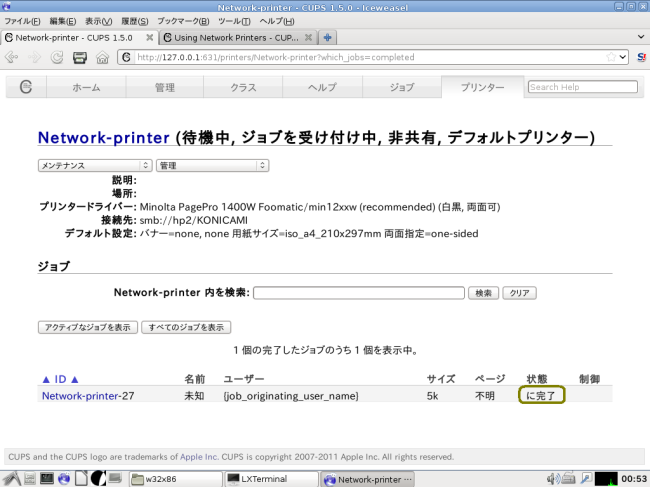
※ 超人気のディストリビューション!(Knoppix 6.7.1)に戻る