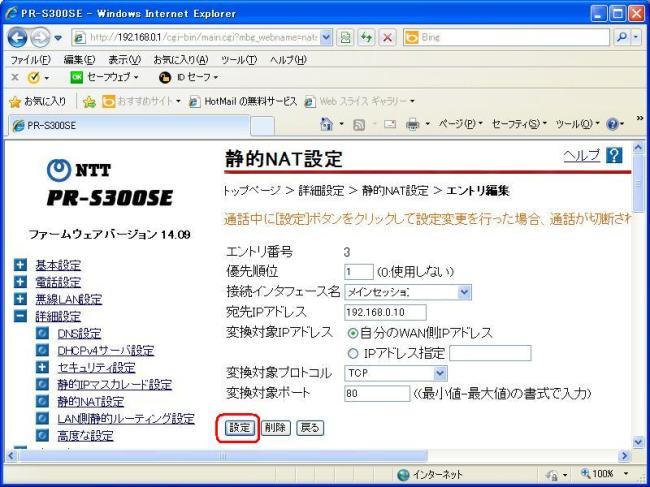特集Owncloud
|
- インストール前の準備(IP固定/ポート開放) -
Owncloudにローカルネットワーク内のパソコンや外部ドメインのパソコンからアクセスするにしろ、Ubuntuパソコンは立派なサーバ機としての
役割を果たすのでIPアドレスを固定にします。
サーバ機のローカルIPアドレスはデフォルトではDHCPが有効になっており、ルータから割り当てられるIPアドレスを自動取得するようになっています。
これだと、サーバ機を再起動・シャットダウンする度に別のIPアドレスがルータから割り当てられてしまいます。そうすると、別のパソコンからアクセスするため
に、いちいちサーパ機のIPアドレスを確認する必要があります。
サーバ機のIPアドレスを固定にする、もうひとつの大きな理由はルータです。外部ドメインからhoge123.dip.jpでアクセスがあること、その情報はルータ
に届きます。ルータはあくまでも仲介役なので、その情報をルータに接続されている他のパソコンに渡そうとします。渡す相手はサーバ機なのですが、ルータに
前もって「サーバ機のIPアドレスは、192.168.0.10ですよ」と設定してあげないと、ルータは渡す相手を見つけることができません。つまり外部ドメインから
サーバに接続できない状態になってしまいます。尚、ローカルネットワーク内だけでOwncloudを使用するのであれば、ルータへの設定は不要です。
ルータにサーバー機がどれかと言うことを教えるために、ルータ側にポート開放の設定をします。サーバー機にOwncloudをインストールすると、サーバ機はポート80、443番を
利用して外部からのアクセスを待つことになります。 そこで、ルータのポート開放の設定画面で80番、443番を開けて、それらの番号の問い合わせが外部からあったときはサーバ機(192.168.0.10)
に渡すよう設定します。具体的には、以下のとおり設定します。
- IPアドレス固定設定 -
現在ルータから割り当てられているIPアドレスを確認します。Windowsパソコンで確認します。
Winxpの「スタート」、「ファイル名を指定して実行」を選択します。「ファイル名を指定して実行」のWindow
が出てきたら、cmd と入力します。後は、コマンドプロンプトで確認します。 Win7の場合、検索Windowに cmd と入力します。
ここで確認するのはDefault Gatewayです。下の例では192.168.0.1となっています。これがルータのIPアドレスです。環境によって
はルータのIPアドレスが192.168.1.1だったり、10.0.0.1だったりします。
ルータのIPアドレスが192.168.0.1の場合、サーバには192.168.0.2 〜 192.168.0.254までの間で任意のIPアドレスを固定IP
として割り当てることができます。ルータが192.168.1.1なら、192.168.1.2 〜 192.168.1.254までとなります。
C:\Documents and Settings\hogehoge>ipconfig ← ipconfig と入力します。
Windows IP Configuration
Ethernet adapter ローカル エリア接続:
Connection-specific DNS Suffix . :
IP Address. . . . . . . . . . . . : 192.168.0.13
Subnet Mask . . . . . . . . . . . : 255.255.255.0
Default Gateway . . . . . . . . . : 192.168.0.1 ← ルータのIPアドレスです
C:\Documents and Settings\hogehoge>exit
|
UbuntuのIPアドレスを固定にします。デスクトップ画面右上のネットワークアイコンをクリックして、「接続を編集する」をクリックします。
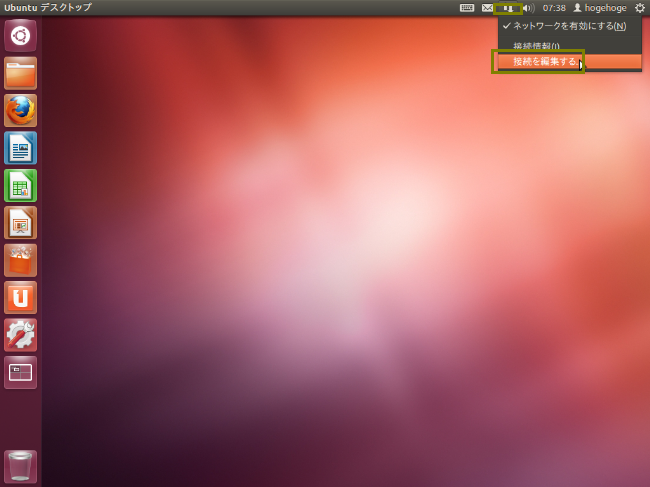
「有線」タブの中の「Wired connection 1」を選択して、「編集」をクリックします。
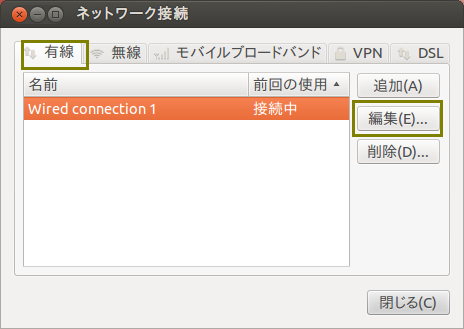
「IPv4設定」タブの中を選択、「方式」のプルダウンメニューから「手動」を選択、「追加」ボタン をクリックして「アドレス:192.168.0.10 ネットマスク:255.255.255.0 ゲートウエイ:192.168.0.1」と入力、 「DNSサーバ」に「192.168.0.1」と入力して、「保存」をクリックします。
192.168.0.10はサーバに割り当てる固定IPアドレスです。自分の環境に合わせ、任意のIPアドレスでも構いません。192.168.0.1はルータの IPアドレスです。
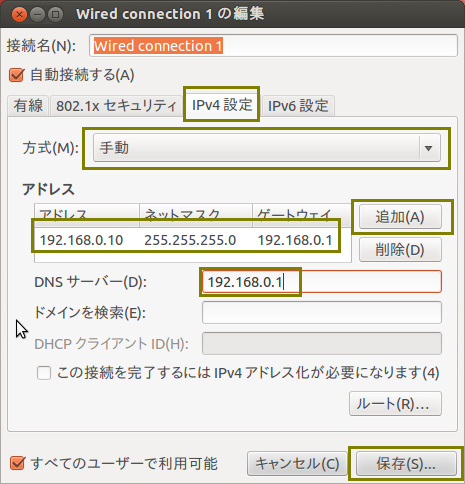
「閉じる」をクリックします。
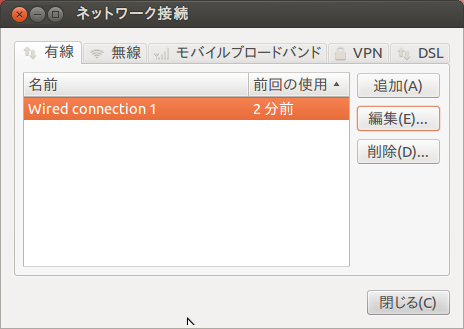
ネットワークアイコンをクリックして、「ネットワークを有効にする」をクリックして、チェックを外します。
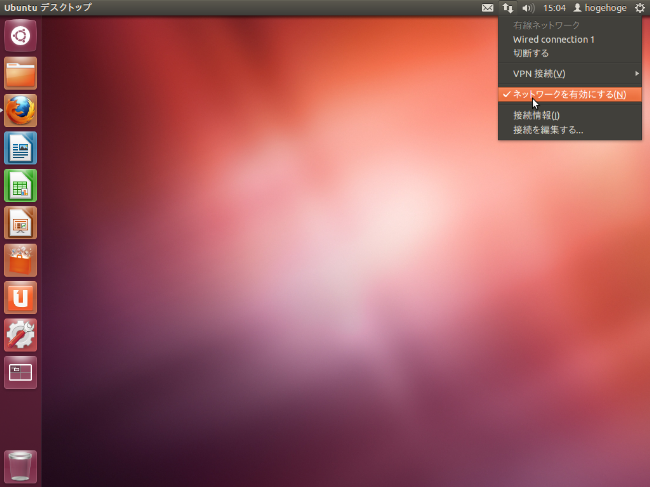
ネットワークが切断された表示が出ます。
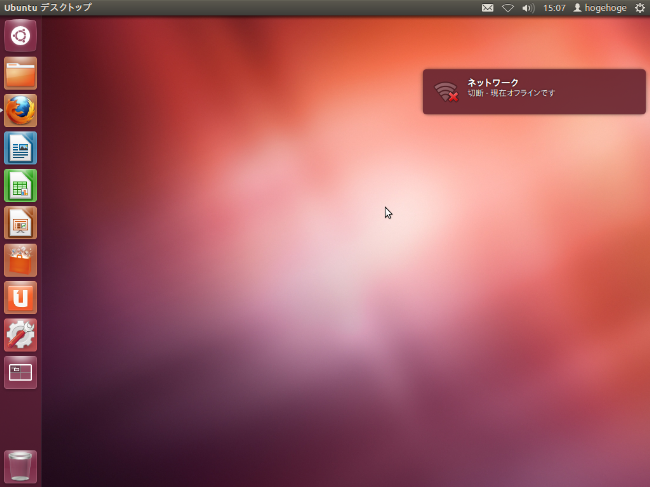
再度、ネットワークアイコンをクリックして、「ネットワークを有効にする」を選択します。
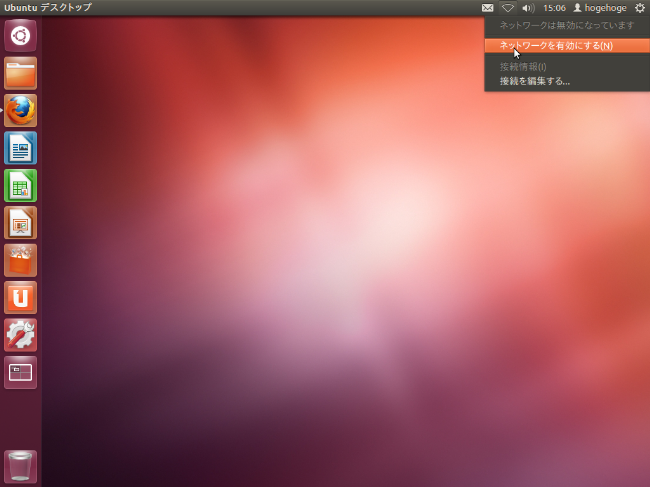
有線ネットワークが接続された表示が出ます。
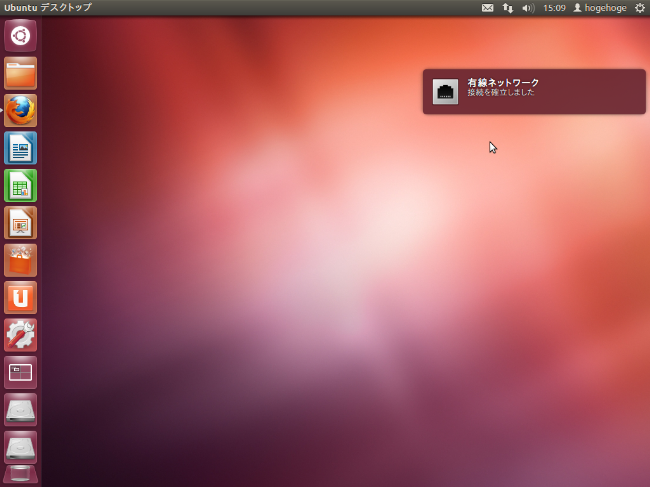
Ubuntuがルータと通信が取れるか確認します。 デスクトップ画面左上の「Dashホーム」をクリックして、検索ウインドウに「端末」と入力します。 下に候補リストが出ます。「端末」アイコンをクリックします。
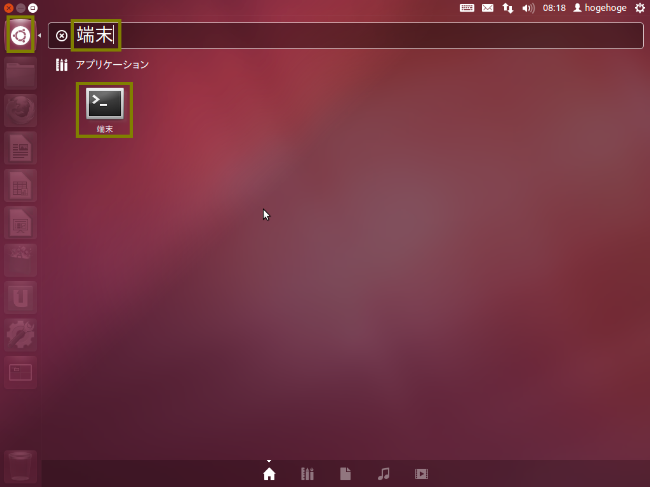
hogehoge@hogehoge:~# sudo -i ← この操作により設定の際、sudoコマンドの入力が不要です。 [sudo] password for hogehoge: ← hogehogeのパスワードを入力します。 root@hogehoge:~# ifconfig ← 現在割のサーバのIPアドレスを調べます。 サーバのIPアドレスは192.168.0.10です eth0 Link encap:Ethernet HWaddr 00:16:41:3f:b5:dd inet addr:192.168.0.10 Bcast:192.168.0.255 Mask:255.255.255.0 inet6 addr: 2001:a543:4015:0:11b1:1378:a84f:7d37/64 Scope:Global inet6 addr: 2001:a543:4015:0:216:41ff:fe3f:b5dd/64 Scope:Global inet6 addr: fe80::216:41ff:fe3f:b5dd/64 Scope:Link UP BROADCAST RUNNING MULTICAST MTU:1500 Metric:1 RX packets:3482 errors:0 dropped:0 overruns:0 frame:0 TX packets:763 errors:0 dropped:0 overruns:0 carrier:0 collisions:0 txqueuelen:1000 RX bytes:775124 (775.1 KB) TX bytes:76397 (76.3 KB) Interrupt:17 lo Link encap:Local Loopback inet addr:127.0.0.1 Mask:255.0.0.0 inet6 addr: ::1/128 Scope:Host UP LOOPBACK RUNNING MTU:16436 Metric:1 RX packets:0 errors:0 dropped:0 overruns:0 frame:0 TX packets:0 errors:0 dropped:0 overruns:0 carrier:0 collisions:0 txqueuelen:0 RX bytes:0 (0.0 B) TX bytes:0 (0.0 B) root@hogehoge:~# ping 192.168.0.1 PING 192.168.0.1 (192.168.0.1) 56(84) bytes of data. 64 bytes from 192.168.0.1: icmp_req=1 ttl=64 time=0.193 ms 64 bytes from 192.168.0.1: icmp_req=1 ttl=64 time=0.151 ms 64 bytes from 192.168.0.1: icmp_req=1 ttl=64 time=0.183 ms 64 bytes from 192.168.0.1: icmp_req=1 ttl=64 time=0.172 ms 64 bytes from 192.168.0.1: icmp_req=1 ttl=64 time=0.185 ms ↑ 上記表示が出れば、ルータと通信テストが成功しています。CtrlキーとCキーを押して中止します。 root@hogehoge:~# exit hogehoge@hogehoge:~# exit |
- ポート開放 -
ルータのポート開放はメーカーなどによって違いますが、静的NATやIPマスカレード等のメニュー表示を選択して開放するポート番号
を入れて設定を保存します。詳細はネット上で、「ポート開放」等の項目で検索してください。ルータの型番などから検索して
ポート開放手順を確認することもできます。
Owncloudで使用するポート80番と443番ポートを開放する例で説明します。設定するルータはNTT PR-S300SE
です。ルータにアクセスするため、ルータのIPアドレスは既に調べていることが前提です。(Ubuntuでファイアウォールを有効にしている場合も
同様に、80、443番を通すよう設定する必要があります)

左メニュから詳細設定を選択します。
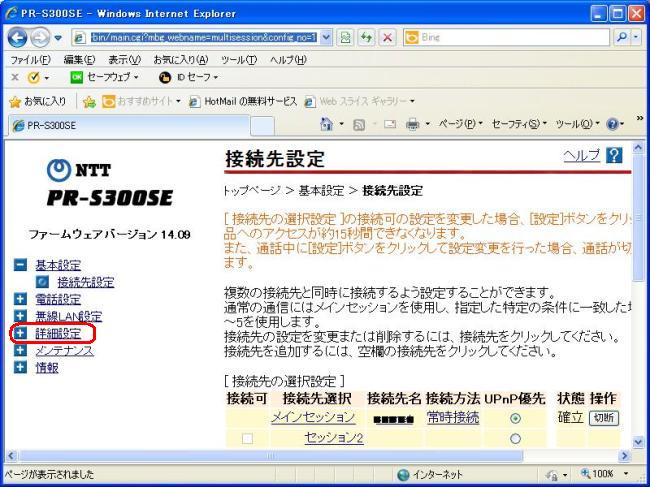
「静的NAT設定」を選択します。
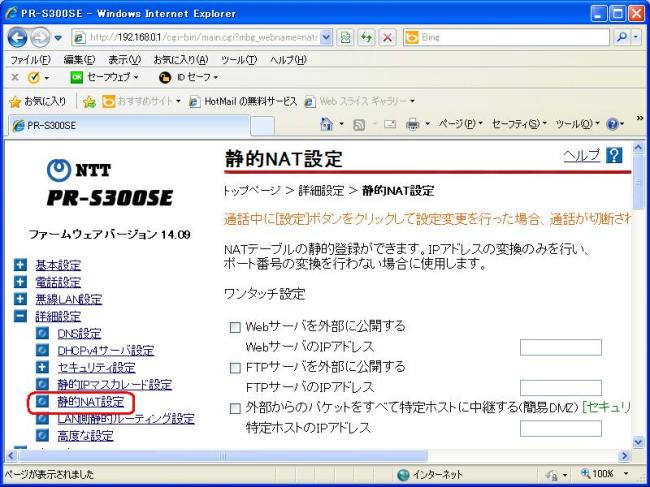
下図はTCPポート 80番を開け、アクセスを待ち受けているサーバのIPアドレスを入力した例です。入力後、 「設定」を押して保存します。80番が終わったら、ポート443を開ける設定をしますが、下図の例では 変換対象ポートを443にして変更を保存します。
これでルータのポート番号80、 443は開放されました。他のポート番号を開けるときも、まったく同じ方法で 開けます。