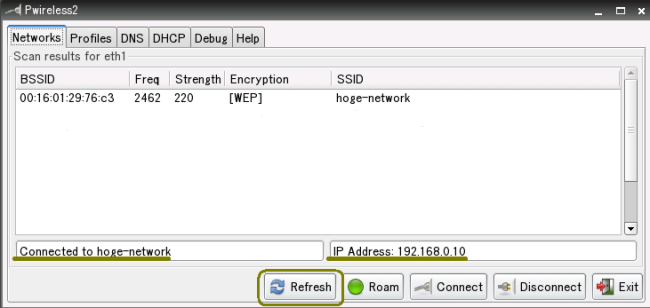古く非力なPCの救世主!BrowserLinux
|
- 起動・終了 -
一番最初に有線接続の場合は、有線lanケーブルをパソコンのlan端子に挿し込んでください。無線lanカード接続の場合、ノートパソコンのスロットに挿し込みます。
CDから起動させる場合、BIOS設定でCDドライブが起動順位が一番になってる必要があります。イメージファイルを書き込んだCD-RディスクをパソコンのCD/DVDドライブに
入れてる状態で電源を入れます。
パソコンがUSB起動対応の場合、BIOS設定でUSBフラッシュメモリーが起動順位の一番になっている必要があります。USBフラッシュメモリーをパソコンのUSBポートに挿入後
電源を入れます。

パソコンのメモリーに必要なファイル関連がロードされています。
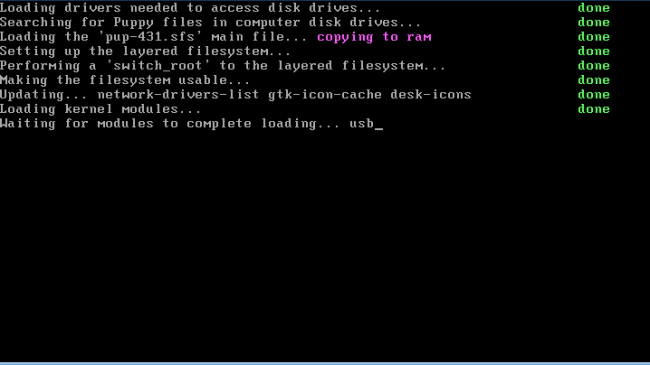
BrowserLinuxが起動しました。(ノ´▽`)ノオオオオッ♪ 喜ぶのはまだ早いです。
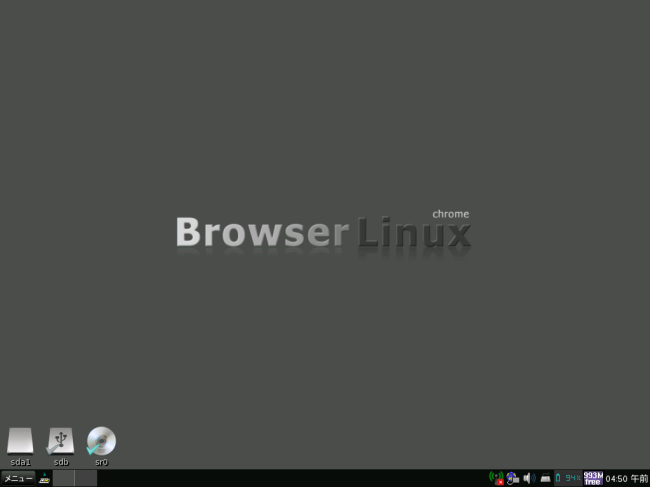
- 有線接続設定 -
有線lan接続の場合、ルーター側でDHCP機能を有効にしている必要があります。ルーターの設定を変更して手動にしていない限り、DHCP機能が有効になっています。
BrowserLinuxが起動すると、自動で接続できているはずです。「メニュ」、「インターネットブラウザ」の順に選択します。
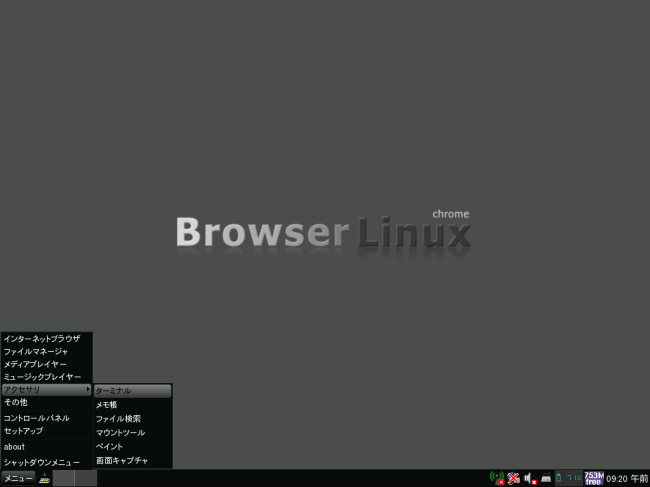
Chromeと言うウエブブラウザが立ち上がります。下のような表示が出ていれば、インターネット接続できています。
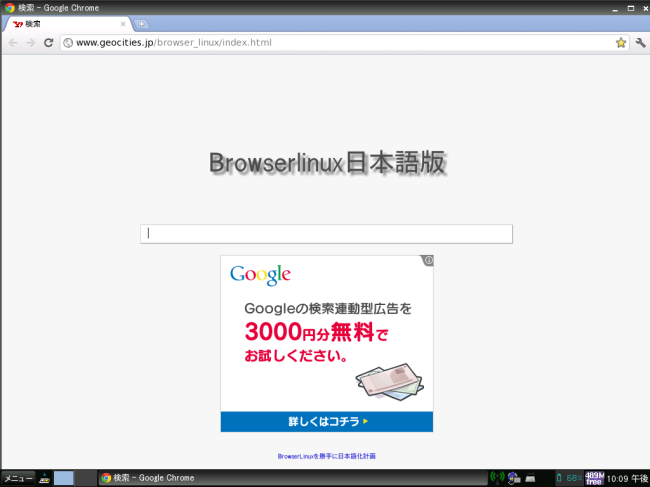
接続が失敗していれば、下記の表示が出ます。
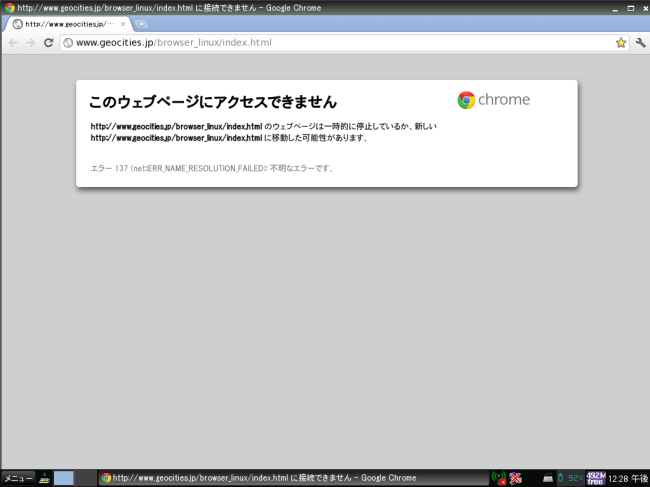
接続が失敗している場合、有線接続のDHCP再取得の操作をします。画面右下のネットワークアイコンを右クリックします。
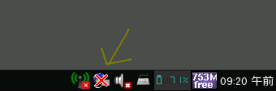
「Setup networking」を選択します。
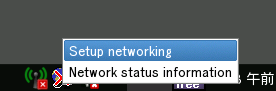
「インターフェース」の下のeth0を選択します。右下側のeth0のボタンをクリックします。
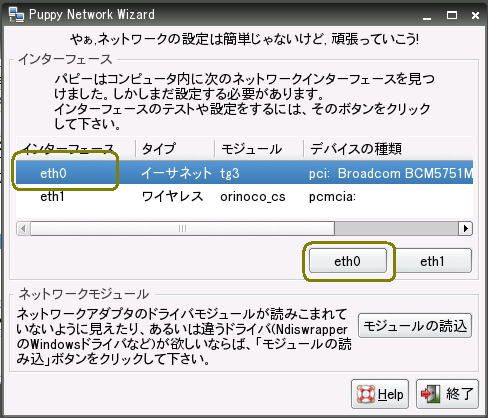
「eth0をテスト」を押してください。次いで、「自動DCHP」をクリックします。有線接続のIPアドレスの自動取得を実行します。ルーター 側でDHCPが有効になっていれば、IPアドレスが自動で割り当てあられ、ネット接続できるはずです。 「完了」ボタンを押して、ブラウザを立ち上げて見てください。
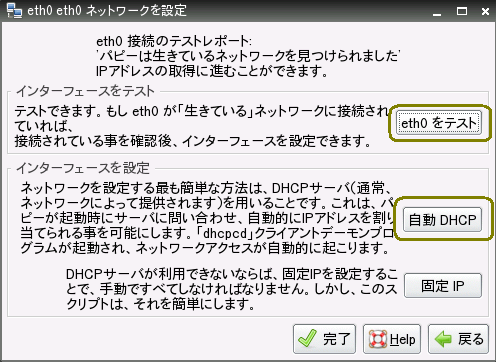
- 無線接続設定 -
無線lanカードを使用した場合の例です。日本で販売されている有名メーカーの無線lanカードであれば、ほとんど自動認識します。
自動認識しないカードの場合、コマンドラインでWindows用のドライバーを組み込む方法があるのですが、BrowserLinuxでは簡易バージョンに
なっているためその機能が備わっていません。有線にするか、別の無線lanカードを使用します。
ルーター側でステルス機能(アクセスポイント名を自動検出不可にすること)を無効にしていると、無線接続設定が出来ません。有効にしている場合、無効にしてください。

デスクトップ画面右下の電波のアイコンを右クリックして、「Congifure」を選択します。
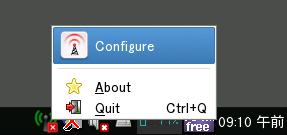
「Roam」をクリックして20〜30秒待ちます。「Refresh」をクリックします。
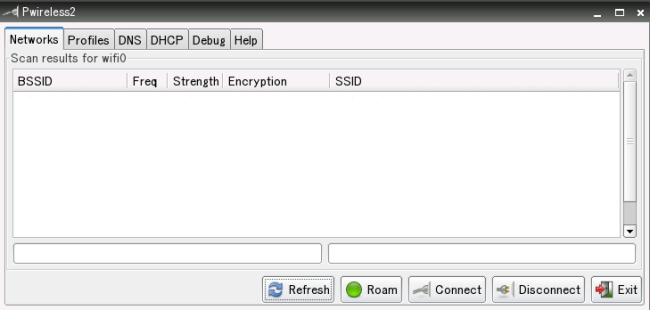
使用しているアクセスポイントhoge-networkが表示されました。アクセスポイントを 選択して「Connect」ボタンをクリックします。
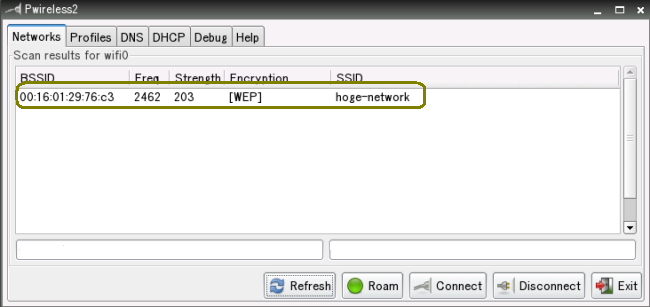
無線ルーターに設定している暗号キーを入力して、「OK」ボタンをクリックします。
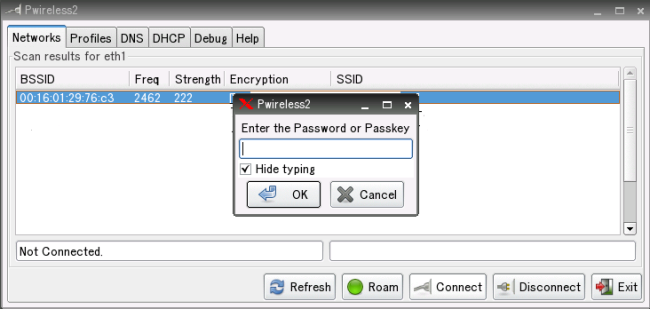
「OK」ボタンをクリックして、30秒ほど待ちます。
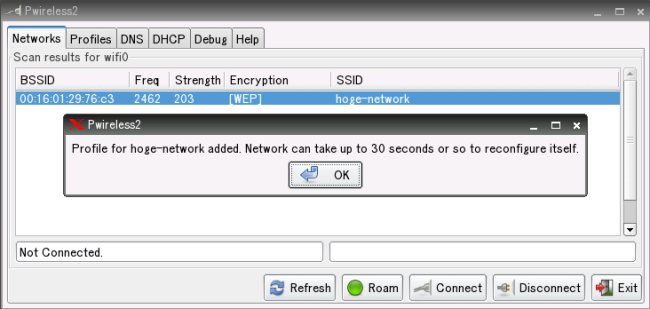
「Refresh」ボタンを押すと、hoge-networkに接続した表示が出ています。ただし、IPアドレスが 取得できてないのでまだ、ウエブ接続できません。
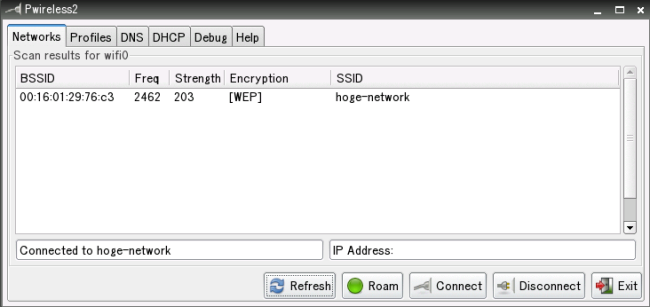
「DHCP」タブを選択してから、「Reset DHCP」をクリックします。しばらくすると、 「IP Address Acquired 192.168.0.19 on wlan0」と表示が出ます。これでウエブ接続できます。
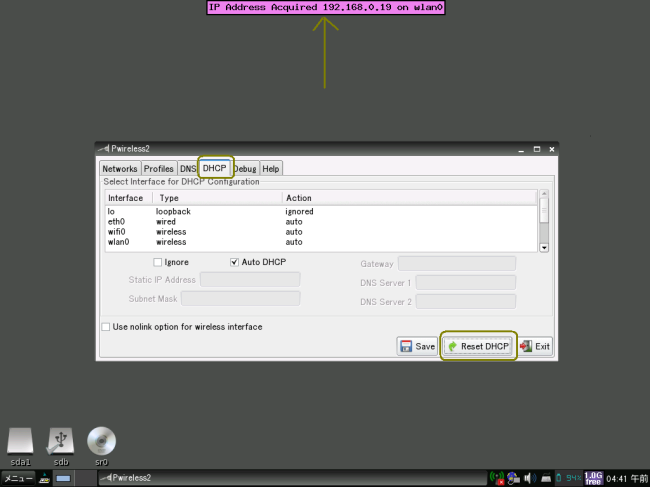
念のため、「Networks」タブに戻り、「Refresh」ボタンをクリックします。IPアドレスが取得されていることがわかります。 「Exit」ボタンを押して、ウインドウを閉じます。 後はウエブブラウザを起動して、接続テストをします。