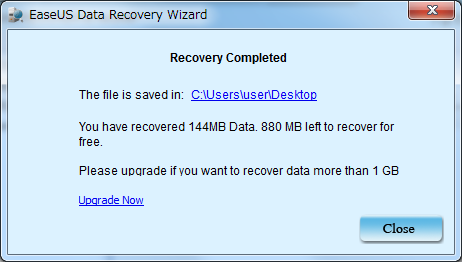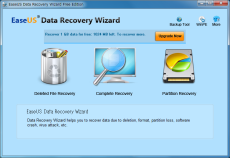無料データ復旧ソフトEaseUS Data Recovery Wizard
|
- EaseUS Data Recovery Wizardについて -
誤ってデータを完全削除してゴミ箱も空の状態になったことはありませんか。
ハードディスクにC、Dのパテションがあり、Dドライブはデータ保存用に使っていたがある日、急にDドライブをクリックすると「フォーマットしますか」
と表示されたことはありませんか。あるいはデータを保存しているDドライブをフォーマットしてしまったことはありませんか。
大事なデータのあるドライブを誤ってフォーマットしたり、大事なデータを誤って削除してもすぐに正しい対応をすれば、まず間違いなくデータを
復旧させることができます。すぐに対応しないで、使い続けると大事なデータが上書きされて復旧不能になったり、復旧できてもデータが破損していて
使えなくなったりします。
長い間パソコンを使用していると、一度や二度は大事なデータが突然消えたり、アクセスできなくなったり、ということがあります。そのような時は
、すぐにデータ復旧ソフトを導入するか、データ復旧専門業者に依頼することです。ただしデータ復旧業者に依頼すれば、軽く数万円から数十万円も当たり前!
悪質なデータ復旧業者は、市販データ復旧ソフトを使って簡単に取り出せるような状態でも、料金は数万円から数十万円も取ります。とても大事なデータだけれど、高額
な料金は払えないとなった場合、市販のデータ復旧ソフトに頼るしかありません。高機能な復旧ソフトは最低7,000円以上します。有名どころの
データ復旧ソフトはファイナルデータ等です。
無料で高機能なデータ復旧ソフトはないか探したところ、EaseUS Data Recovery Wizard と言うソフトがありました。ただし復旧ソフトは
ハードディスクに論理的障害が発生している場合役に立つのですが、重度な物理的障害が発生している場合、全く役に立ちません。そのような場合、データ復旧ソフト
を使用することで、逆にハードディスク
の物理的障害の程度をさらに悪化させることもあります。
EaseUS Data Recovery Wizard の無料版は残念なことに、データの復旧できるサイズが1Gbまでとなっています。それ以上、必要な場合は有料版を購入
と言うことになります。無料版でも機能制限は全くありません。1Gbを使い切ってから、ソフトをいったん削除して再インストールしても使えません。
パソコンにインストール履歴が記憶されているためです。(対応OS: Win200/WinXP/Vista/Win7/Win8/WinServer2008/WinServer2012)
無料のソフトでちょっとしたサイズのデータを復旧させたい方にはお勧めのソフトです。一つ注意が必要なのは、誤って削除したデータの復旧をする場合です。
削除されたデータは非表示になっているだけで、完全に消えたわけではなのですが、そこにソフトをダウンロードしたりインストールしたり、
他の作業をすると、取り出したいデータが上書きされて復旧できなくなる可能性があります。
この場合、他のパソコンに復旧ソフトをインストールします。データの入ったハードディスクは取り出し、復旧ソフトがインストールされたパソコンにつなげるしかありません。
CDやFlashメモリ等にブートイメージを入れて起動する方法もありますが、EaseUS Data Recovery Wizard には、その機能がありません。
有料版の EaseUS Data Recovery Wizard WinPE Edition を購入すれば、ハードディスクを取り出すこともなく、復旧ソフトの入ったブートメディア
から起動して、データを取り出すことが可能です。
料金に糸目はつけないが、データは絶対復旧させたいとい
う方は、データ復旧ソフトには頼らず、データ復旧専門業者に依頼してください。
- 入手先・インストール -
Googleで EaseUS Data Recovery Wizard と入力して検索するか、現時点ではこちらのサイトからダウンロード可能です。 Download Now をクリックします。
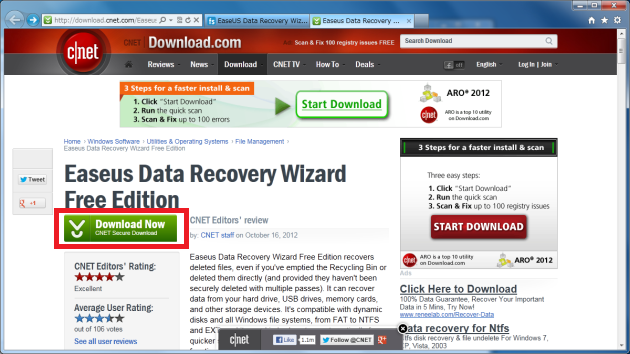
「保存」をクリックします。
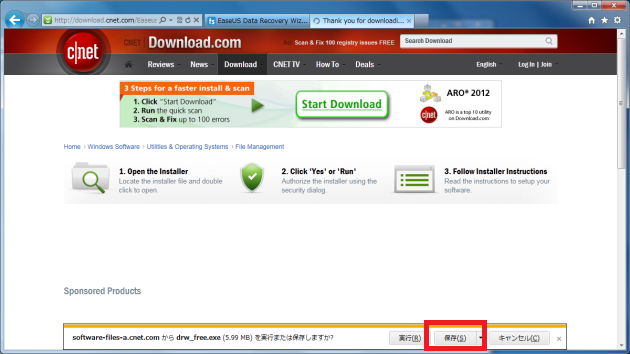
ダウンロード先に移動します。Vista、Win7、Win8であればダウンロードと言うフォルダーにあります。 ファイルをダブルクリックします。
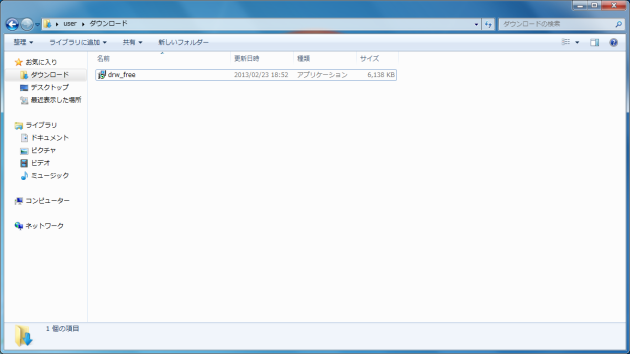
「実行」をクリックします。
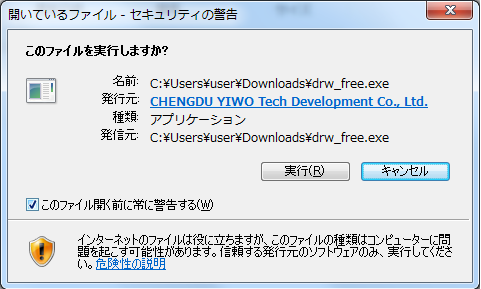
Englishのまま、「OK」をクリックします。
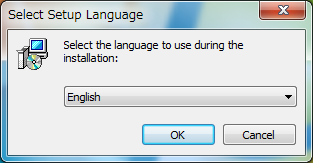
「Next」をクリックします。
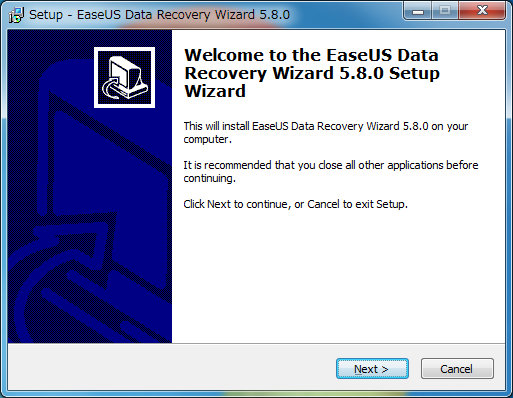
I acept the agreement を選択して、「Next」をクリックします。
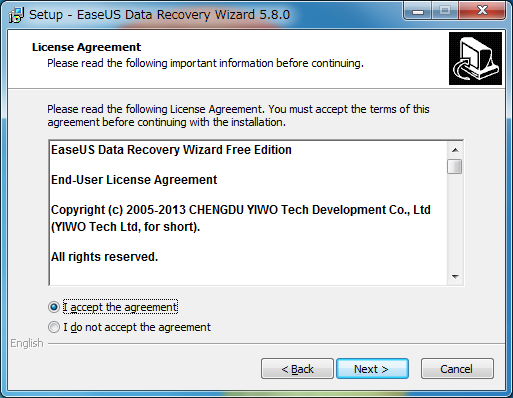
「Next」をクリックします。
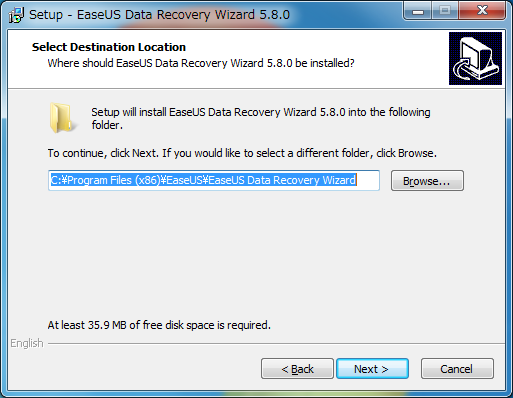
I have read the caution を選択して、「Next」をクリックします。
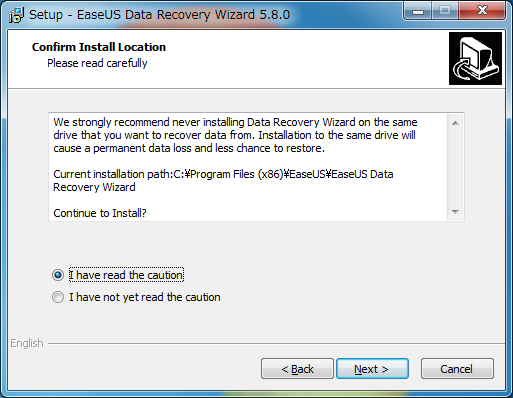
「Install」をクリックします。
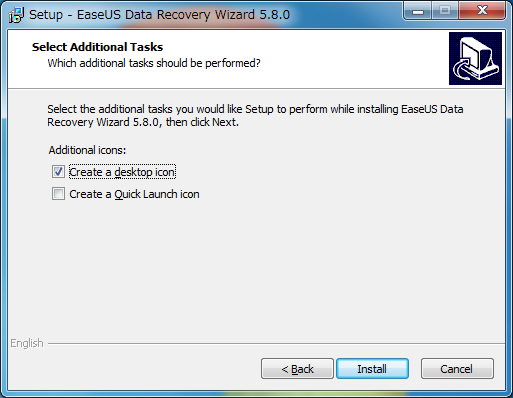
特に入力の必要はありません。「finish」をクリックします。
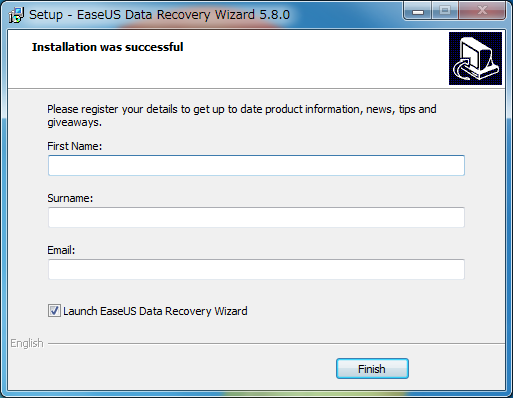
起動した最初の画面です。ここから操作します。リカバリー可能サイズは1Gbまで、と言う表示が出ています。
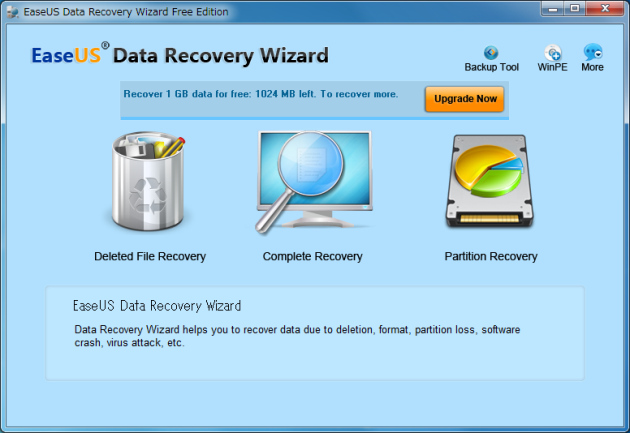
- 機能について -
・Deleted File Recovery - 完全に削除してしまったデータを復旧することができます。
・Complete Recovery - Deleted File Recovery や Partition Recovery で検索表示されない場合、さらに詳しく
検索してデータを復旧することができます。(検索に時間がかかります)
・Partition Recovery - パテションを誤って削除した場合に、データを復旧することができます。(パテション
自体を復元する機能はありません。)
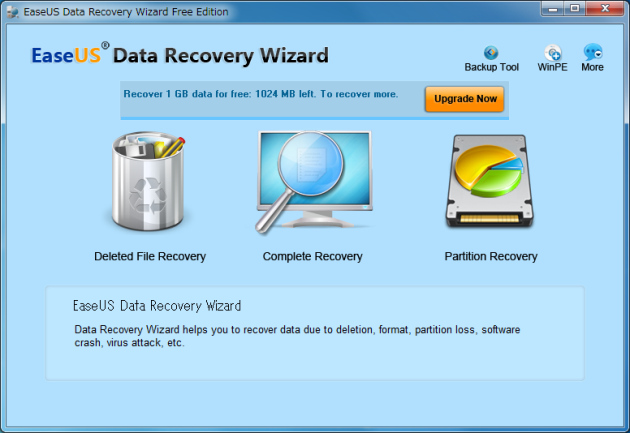
- 「フォーマットしますか」と出た場合 -
フォーマットはせず、データ復旧ソフトをインストールしてデータを取り出します。
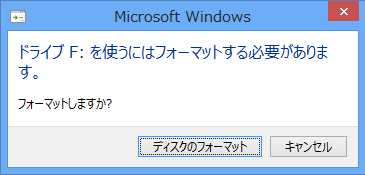
Partition Recovery と言うアイコンをクリックします。
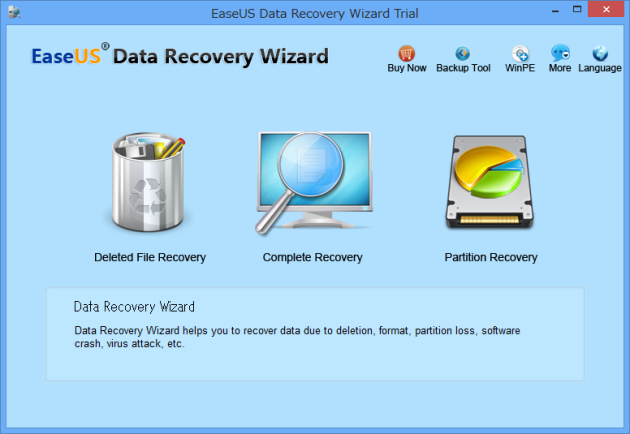
このまま「NEXT」をクリックします。ファイルのタイプを限定する場合、「Search lost files by types」を選択します。
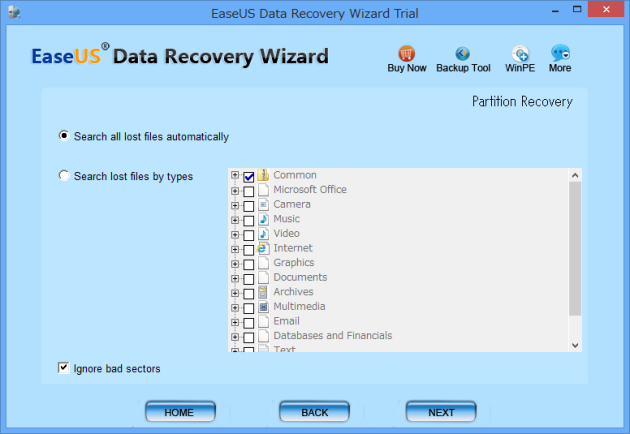
対象のドライブを選択して「NEXT」をクリックします。この例では、VID:27 SD04G を選択します。
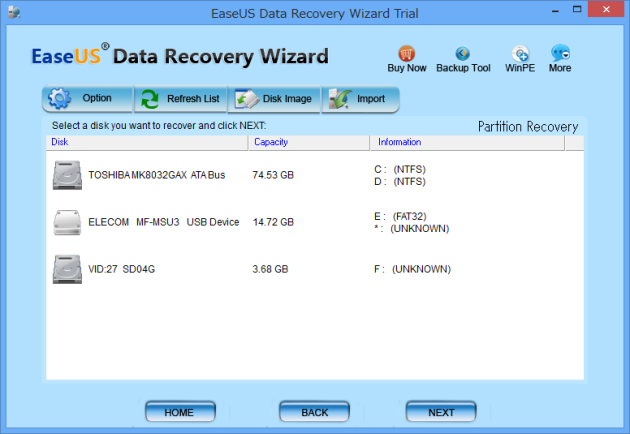
対象ドライブを検索中です。
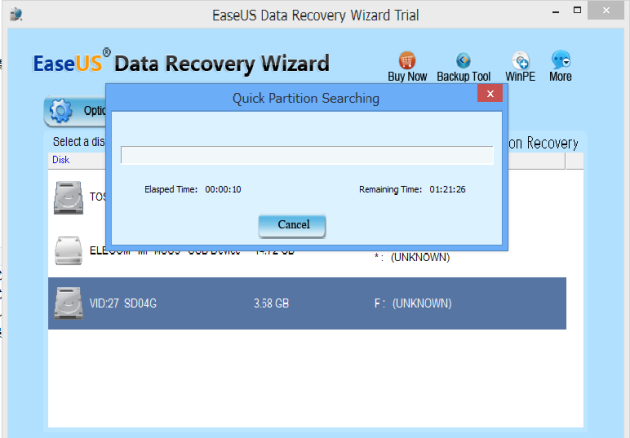
対象のドライブから、ファイルが検出されました。ファイル名はオリジナルと違って表示されます。 画像データなどは View を選択すると表示されます。取り出したいデータにチェックを入れて、 「NEXT」をクリックします。
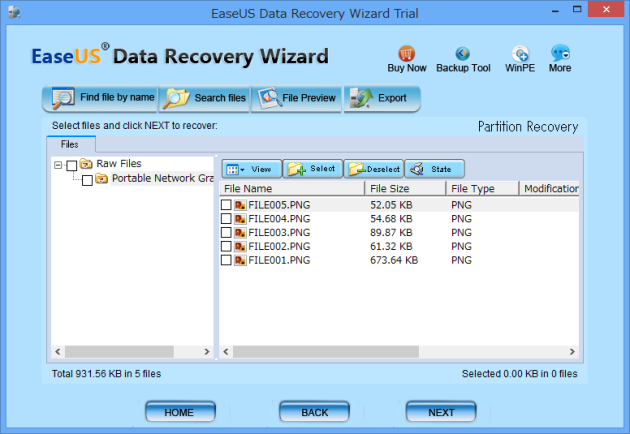
リスト一覧からクリックして、データの保存先を指定します。「NEXT」をクリックします。
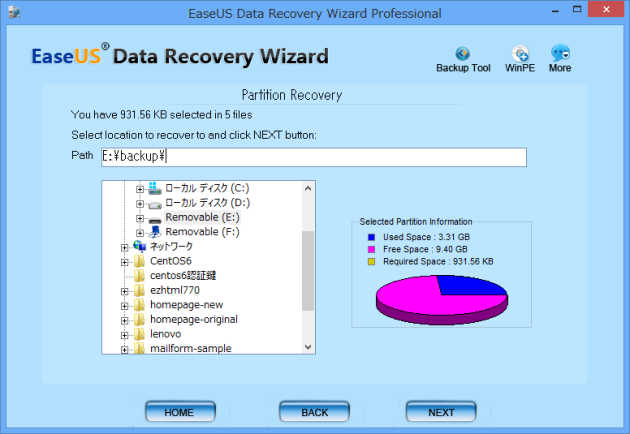
データ保存先への復元が完了しました。後は、保存先フォルダーの中を見て、復元したデータを確認します。
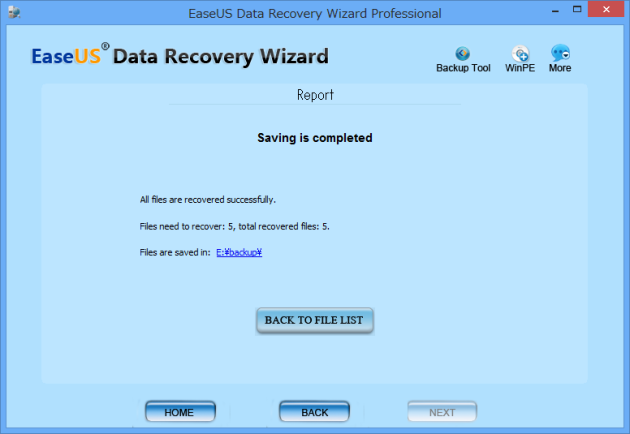
- ゴミ箱からデータを完全削除した場合 -
試しに動画、写真データを完全削除します。(ShiftプラスDeleteキーで完全削除実行)
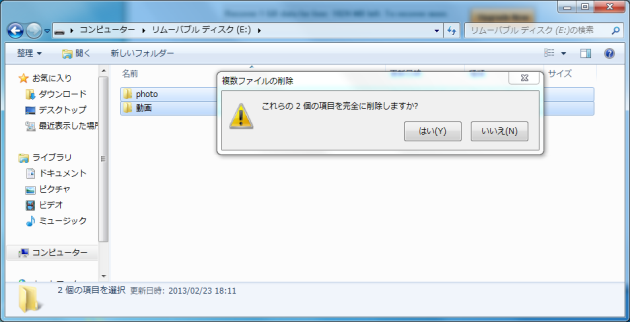
Deleted File Recovery をダブルクリックします。
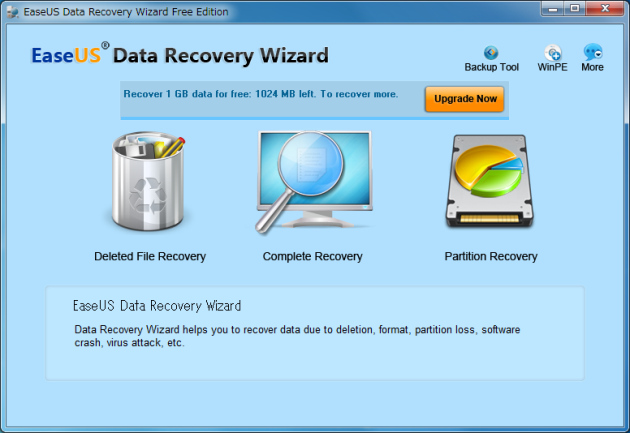
このまま「NEXT」をクリックします。ファイルのタイプを限定する場合、「Search lost files by types」を選択します。
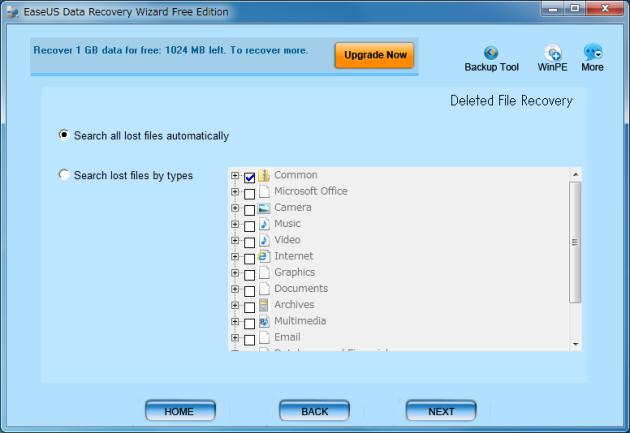
削除したデータのあるパテションを選択して、「NEXT」をクリックします。
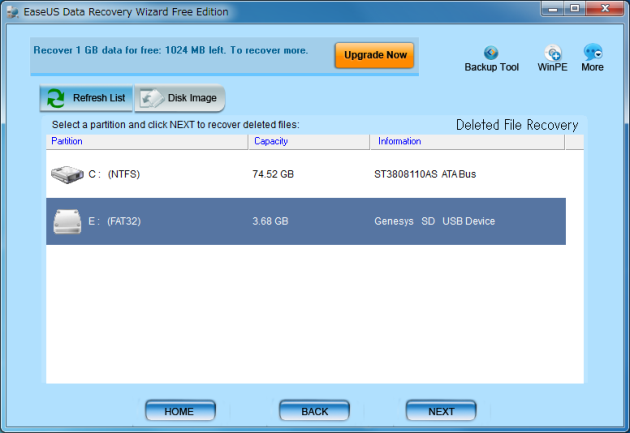
「OK」をクリックします。
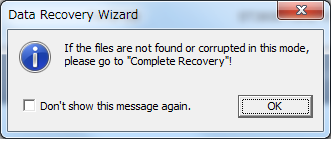
削除されたファイルが表示されました。復元したいファイルにチェックを入れ、 「RECOVER」をクリックします。
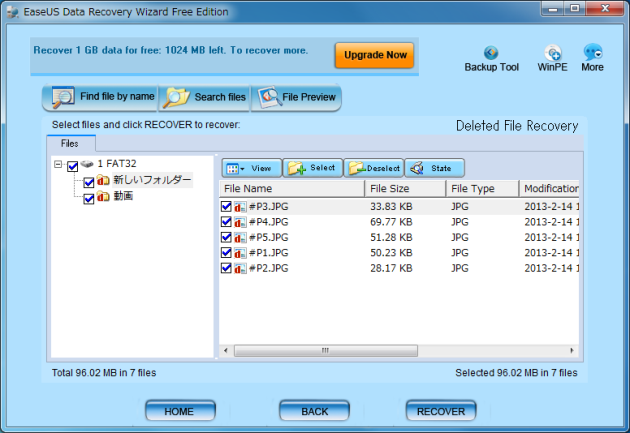
復元ファイルの保存先を、リスト一覧から選択します。「Save」をクリックします。
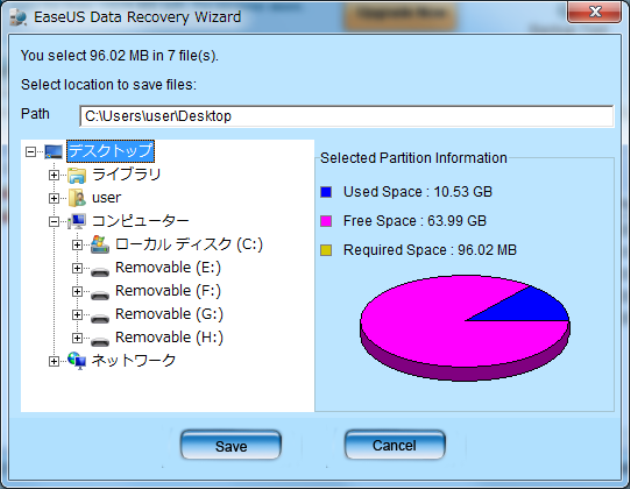
復元が完了しました。「Close」をクリックします。
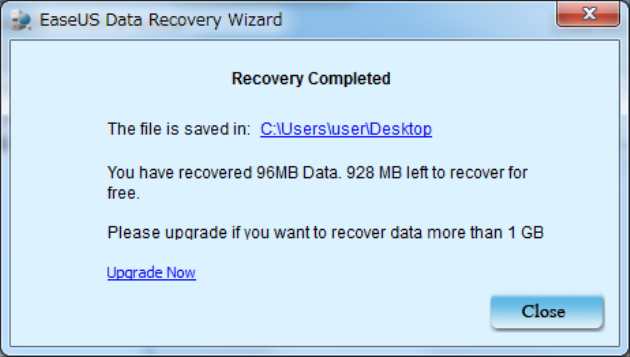
- 誤ってパテションをフォーマットした場合 -
試しに、データの入っているパテションをフォーマットします。
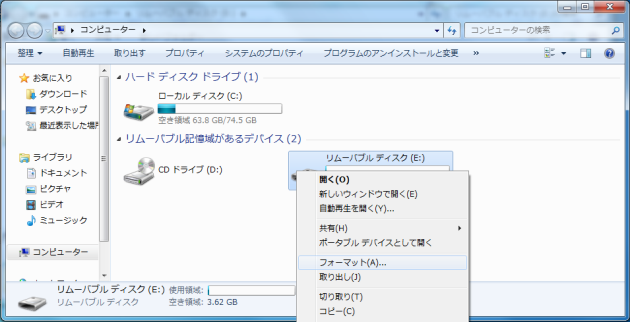
フォーマットが完了しました。
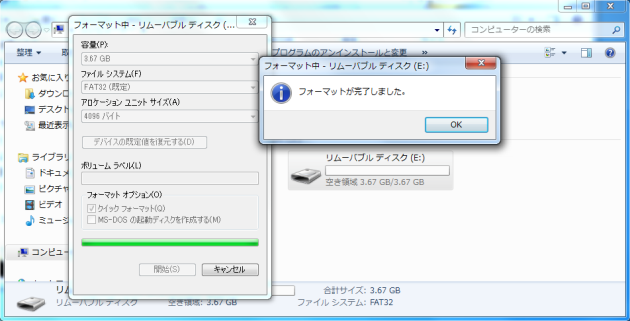
Partition Recovery をダブルクリックします。
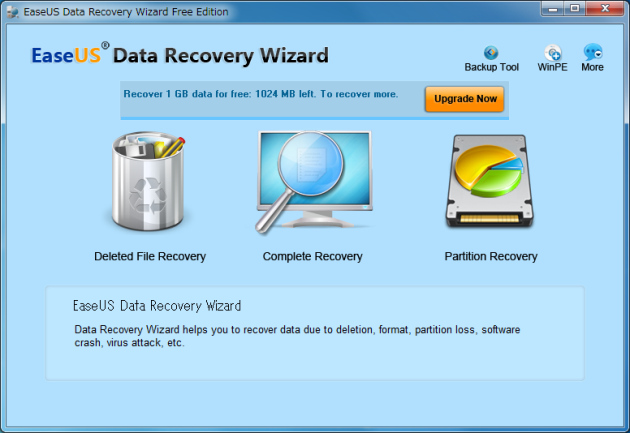
このまま「NEXT」をクリックします。ファイルのタイプを限定する場合、「Search lost files by types」を選択します。
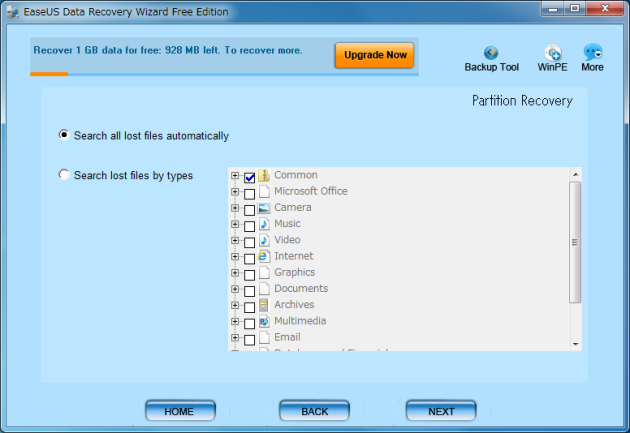
フォーマットしたパテションを選択して、「NEXT」をクリックします。
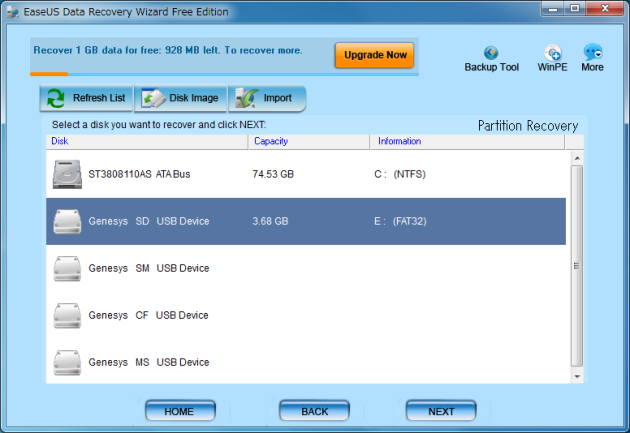
対象のパテションが選択されていること確認して、このまま「NEXT」をクリックします。
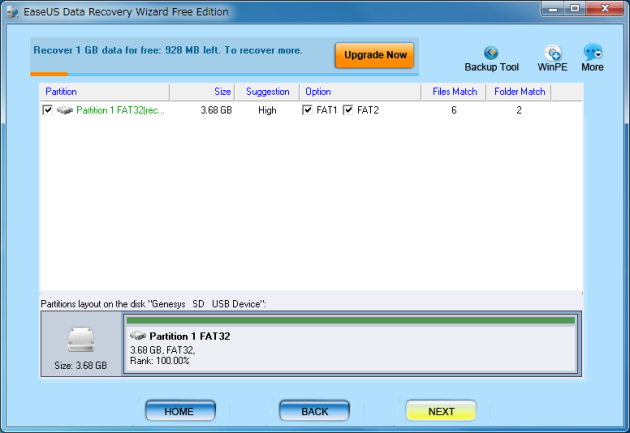
フォーマットしたパテションの中身が表示されました。
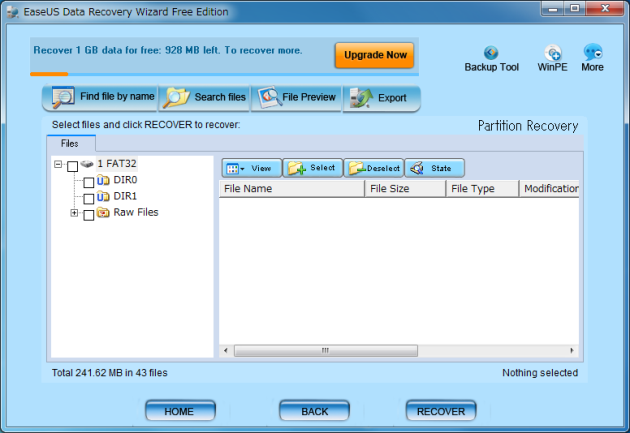
復元したいファイルを選択して、「RECOVER」をクリックします。
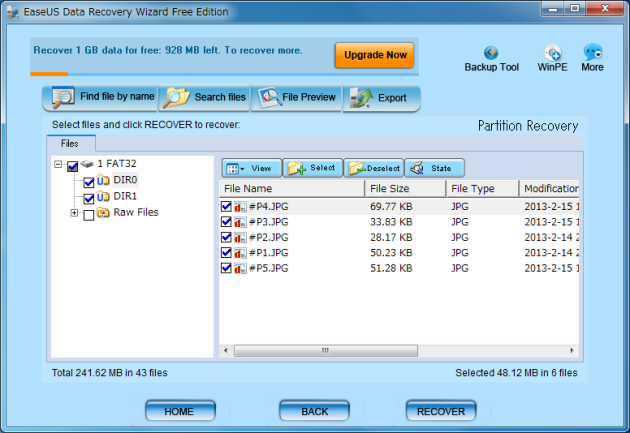
復元ファイルの保存先を、リスト一覧から選択します。「Save」をクリックします。
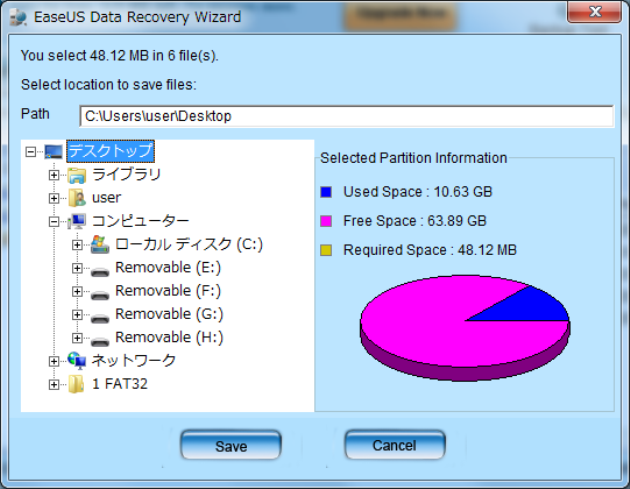
復元が完了しました。「Close」をクリックします。