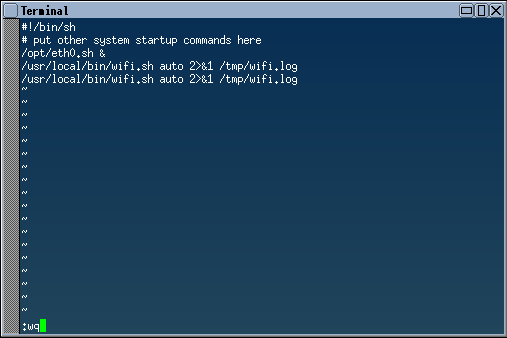完全カスタマイズ超軽量Linux!Tiny Core Linux
|
- 起動・終了 -
一番最初に有線接続の場合は、有線lanケーブルをパソコンのlan端子に挿し込んでください。無線lanカード接続の場合、ノートパソコンのスロットに挿し込みます。
CDから起動させる場合、BIOS設定でCDドライブが起動順位が一番になってる必要があります。イメージファイルを書き込んだCD-RディスクをパソコンのCD/DVDドライブに
入れてる状態で電源を入れます。
パソコンがUSB起動対応の場合、BIOS設定でUSBフラッシュメモリーが起動順位の一番になっている必要があります。USBフラッシュメモリーをパソコンのUSBポートに挿入後
電源を入れます。
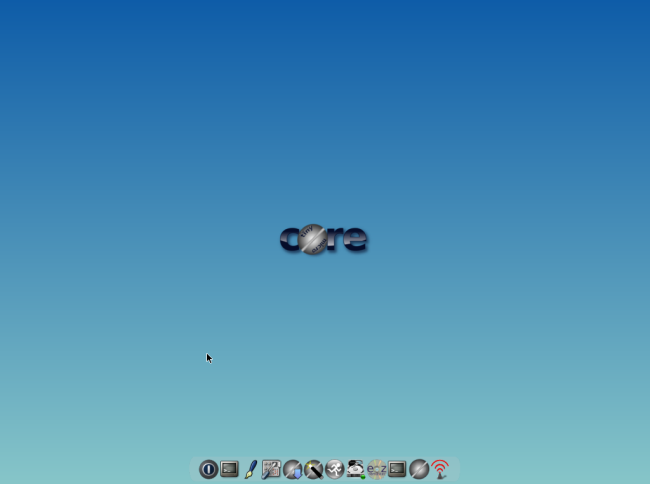
終了するには、「Exit」をクリックします。

「実行」をクリックします。(変更した設定はsda1/tceディレクトリに保存されます)
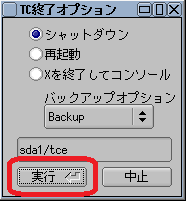
- 有線接続設定 -
有線lan接続の場合、ルーター側でDHCP機能を有効にしている必要があります。ルーターの設定を変更して手動にしていない限り、DHCP機能が有効になっています。
Tiny Core Linuxが起動すると、自動で接続できているはずです。接続テストをするためにルーターのIPアドレスを調べておきます。
ルーターのIPアドレスの調べ方は、ネット接続が出来ているWindowsパソコンを使用します。Windowsの「スタート」、「ファイル名を指定して実行」を選択します。「ファイル名を指定して実行」のWindow
が出てきたら、cmd と入力します。後は、コマンドプロンプトで確認します。 Win7の場合、検索Windowに cmd と入力します。
C:\Documents and Settings\hogehoge>ipconfig ← ipconfig と入力します。
Windows IP Configuration
Ethernet adapter ローカル エリア接続:
Connection-specific DNS Suffix . :
IP Address. . . . . . . . . . . . : 192.168.0.13
Subnet Mask . . . . . . . . . . . : 255.255.255.0
Default Gateway . . . . . . . . . : 192.168.0.1 ← ルータのIPアドレスです
C:\Documents and Settings\hogehoge>exit
|
接続テストをします。「Terminal」をクリックします。

コマンドライン上で「ifconfig」と入力します。addr:192.168.0.18(環境により番号が違います)が出れいれば、ルータからIPアドレスを自動取得しています。
ルータと通信が出来るかコマンドライン上で「ping 192.168.0.1」と入力します。(192.168.0.1はルータのIPアドレスです。環境により違います) 下図 の様な表示が繰り返されれば、通信が出来ています。CtrlキーとCキーを押すと止まります。exitを入力するとTerminal画面が閉じます。
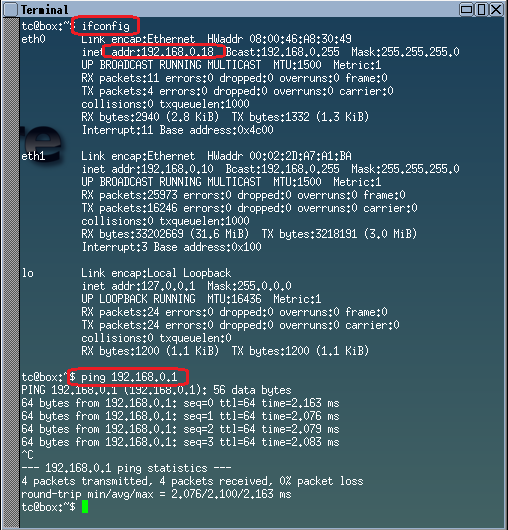
- 無線接続設定 -
無線lanカードを使用した場合の例です。日本で販売されている有名メーカーの無線lanカードであれば、ほとんど自動認識します。 ルーター側でステルス機能(アクセスポイント名を自動検出不可にすること)を無効にしていると、無線接続設定が出来ません。有効にしている場合、無効にしてください。 無線lan親機がWEP設定していることを前提にします。

ToolBox内の「Wifi」アイコンをクリックします。

無線lan親機のアクセスポイントの番号を入力します。画面では1を選択しています。 親機に設定しているWEPキーを入力します。(WEPキーの先頭にs: を必ず付けてください)
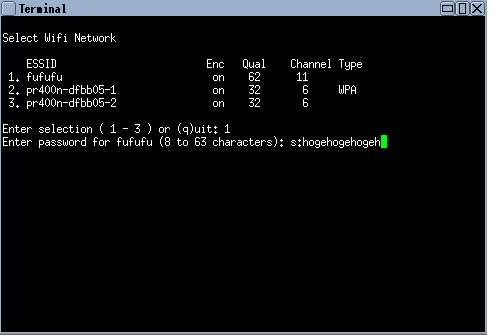
なぜか一回目の接続試行は失敗します。(^_^; 再度「Wifi」アイコンをクリックして、同じ事をします。2回目で接続は成功します。稀に失敗する場合は、3回目と進みます。
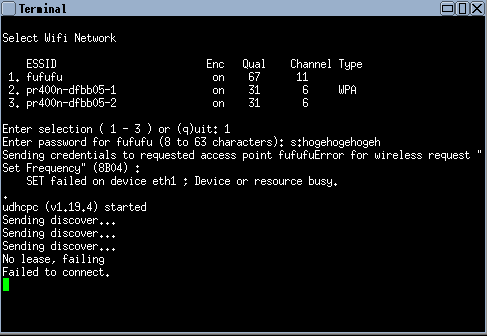
接続テストをします。「Terminal」アイコンをクリックします。

コマンドライン上で、ping 192.168.0.1と入力して下図の様に表示が繰り返されれがルーターと 通信が取れています。Ctrlキー、Cキーを押して止めます。exitを入力するとTerminalが終了します。(192.168.0.1は環境により違います)
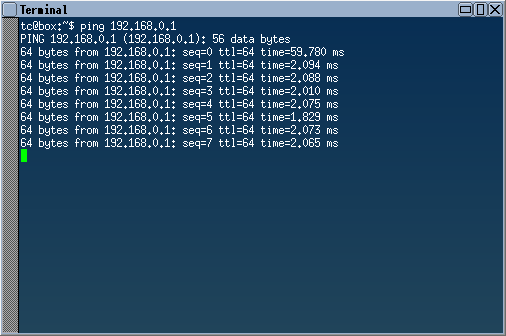
パソコンが起動したとき、無線lan接続が自動でされるように設定します。「Terminal」をクリックします。

コマンドライン上で、「vi /opt/bootlocal.sh」と入力して、Enterキーを押します。
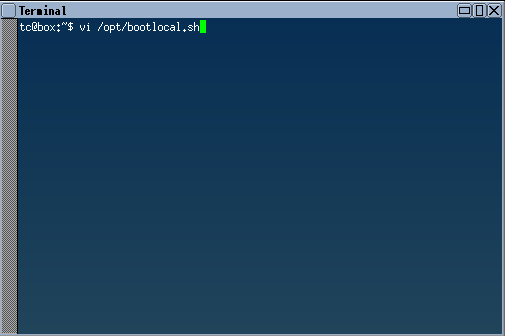
最終行に移動して、shiftキー、Aキーを押します。Enterキーを押して一番下の行に移動します。
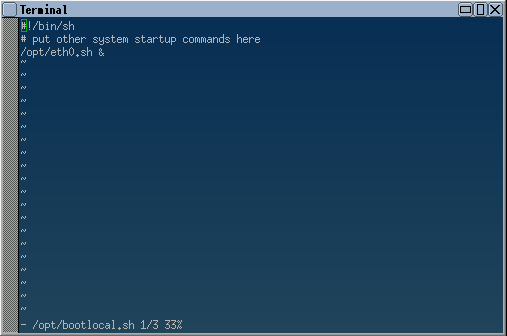
「/usr/local/bin/wifi.sh auto 2>&1 /tmp/wifi.log」を2行にまたがって、2回入力します。 設定を保存するために、Escキーを押し、:キーを押してからwqと入力してEnterキーを押します。(viエディタの操作方法)