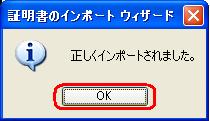特集Owncloud
|
- Owncloudのインストール -
Owncloudのインストールにあたって、端末を開いて/etc/apt/フォルダ内のsources.listと言うファイルにOwncloudダウンロード先の 情報をechoと言うコマンドを使って書き込みます。その後、最新の情報にアップデートしてからインストールを実行します。
端末を使ってインストールします。コマンドラインから以下の入力をします。(注意:3行目のコマンドは3行にまたがっています。(echoからsources.listまで)1行で入力します)hogehoge@hogehoge:~# sudo -i ← これを実行すれば、毎回sudoと入力する必要がありません。 [sudo] password for hogehoge: ← hogehogeのパスワードを入力します。 root@hogehoge:~# echo 'deb http://download.opensuse.org/repositories/isv:ownCloud:ownCloud2012/xUbuntu_12.04/ /' >> /etc/apt/sources.list ← 1行で入力します。 root@hogehoge:~# wget http://download.opensuse.org/repositories/isv:ownCloud:ownCloud2012/xUbuntu_12.04/Release.key ← 1行で入力します。 root@hogehoge:~# apt-key add - < Release.key root@hogehoge:~# apt-get update root@hogehoge:~# apt-get install ownlcoud 〜途中省略〜 この操作後に追加で66.3MBのディスク容量が消費されます。 続行しますか [Y/n]? ← yと入力して、Enterキーを押します。 root@hogehoge:~# service apache2 restart root@hogehoge:~# exit ← インストール完了です。exitと入力します。 hogehoge@hogehoge:~# exit ← exitと入力して端末を終了します。 |
Owncloud自体のインストールは完了です。これでローカルネットワーク内では使用可能です。試しに、Ubuntuでウエブブラウザを開いて
http://localhost/owncloud と入力します。以下の表示がされます。ローカルの他のパソコンからはhttp://192.168.0.10/owncloud と入力すれば
、アクセスできます。 (192.168.0.10)はUbuntuの固定IPアドレスです。(環境により違います) またルータのポート開放が済んでいれば、外部ドメインからは
http://hoge123.dip.jpでアクセス可能です。
ただし、インターネット経由で外部ドメインからアクセスする際、不正な第3者に中身を見られてしまう可能性があります。そのため、必ず通信を暗号化(SSL)する必要
があります。
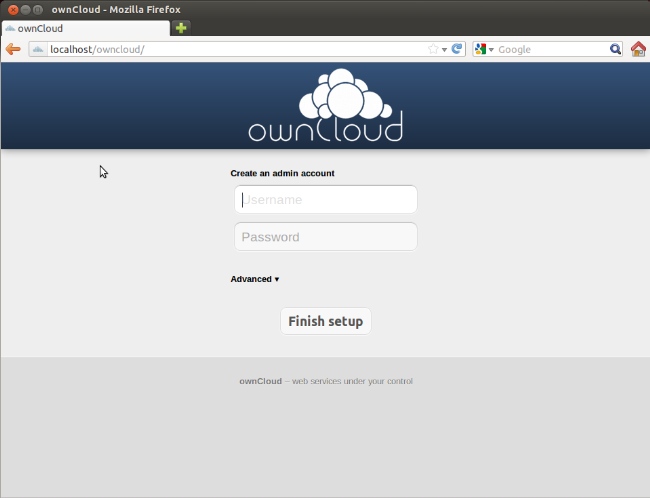
- 暗号化通信設定 -
SSL設定に必要な独自証明書を作成します。証明書の内容は自分の環境に合わせて記入します。
hogehoge@hogehoge:~# sudo mkdir /usl/local/ssl [sudo] password for hogehoge: ← hogehogeのパスワードを入力します。 hogehoge@hogehoge:~# cd /usr/local/ssl hogehoge@hogehoge:/usr/local/ssl$ sudo openssl genrsa -des3 -out server.key 1024 Generating RSA private key, 1024 bit long modulus ..........................++++++ .......................................................++++++ e is 65537 (0x10001) Enter pass phrase for server.key: ← 任意のパスフレーズを入力します。 Verifying - Enter pass phrase for server.key: ← 再入力します。 hogehoge@hogehoge:/usr/local/ssl$ sudo openssl rsa -in server.key -out server.key Enter pass phrase for server.key: ← 先ほど設定したパスフレーズを入力します。 writing RSA keyhogehoge@hogehoge:/usr/local/ssl$ sudo openssl req -new -days 3650 -key server.key -out server.csr ← 1行で入力します。 You are about to be asked to enter information that will be incorporated into your certificate request. What you are about to enter is what is called a Distinguished Name or a DN. There are quite a few fields but you can leave some blank For some fields there will be a default value, If you enter '.', the field will be left blank. ----- Country Name (2 letter code) [AU]:JP State or Province Name (full name) [Some-State]:TOKYO Locality Name (eg, city) []:SHIBUYAKU Organization Name (eg, company) [Internet Widgits Pty Ltd]:HOGEHOGE Organizational Unit Name (eg, section) []:HOGE Common Name (e.g. server FQDN or YOUR name) []:hoge123.dip.jp Email Address []:hogehoge@hoge123.dip.jp Please enter the following 'extra' attributes to be sent with your certificate request A challenge password []: ← 何も入力せず、Enterキーを押します。 An optional company name []: ← 何も入力せず、Enterキーを押します。hogehoge@hogehoge:/usr/local/ssl$ sudo openssl x509 -in server.csr -out server.crt -req -signkey server.key -days 3650 ← 実際には1行で入力します。 Signature ok subject=/C=JP/ST=TOKYO/L=SHIBUYAKU/O=HOGEHOGE/OU=HOGE/CN=hoge123.dip.jp /emailAddress=hogehoge@hoge123.dip.jp Getting Private key hogehoge@hogehoge:/usr/local/ssl$ sudo chmod 400 server.* hogehoge@hogehoge:/usr/local/ssl$ cd hogehoge@hogehoge:~# |
SSLの設定をします。
hogehoge@hogehoge:~# sudo vi /etc/apache2/sites-available/default-ssl # パスを変更・保存します。 SSLCertificateFile /usr/local/ssl/server.crt SSLCertificateKeyFile /usr/local/ssl/private/server.key hogehoge@hogehoge:~# sudo a2ensite default-ssl Enabling site default-ssl. Run '/etc/init.d/apache2 reload' to activate new configuration! hogehoge@hogehoge:~# sudo a2enmod ssl See /usr/share/doc/apache2.2-common/README.Debian.gz on how to configure SSL and create self-signed certificates.Run '/etc/init.d/apache2 restart' to activate new configuration! hogehoge@hogehoge:~# sudo service apache2 restart hogehoge@hogehoge:~# exit |
- IEで動作確認 -
同じローカルネットワーク内の他のパソコンでhttps://192.168.0.10/owncloud と入力すると、下記の証明書エラー 表示が出ます。「このサイトの閲覧を続行する(推奨されません)」をクリックします。
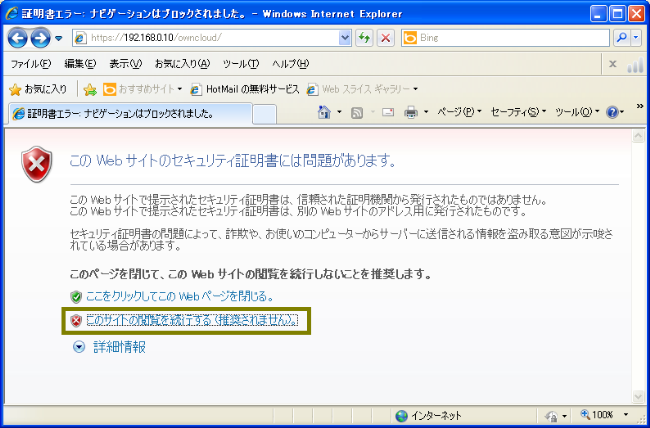
セキュリティ警告は「はい」をクリックします。
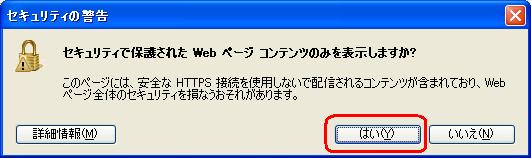
Owncloudのログイン画面が出ました。外部ドメインからアクセスする場合、https://hoge123.dip.jp/owncloud で アクセスします。(登録したドメイン名でアクセスします)
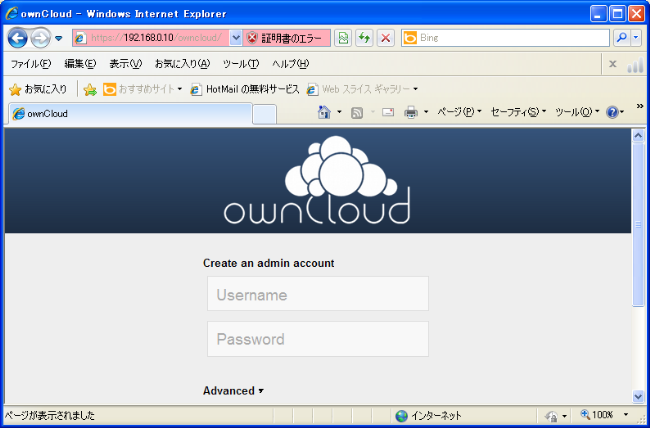
いつも使用するパソコンであれば、パソコンに証明書をインストールすることで、証明書エラーは表示されません。 インストールする場合、「証明書エラー」、「証明書の表示」の順に選択します。
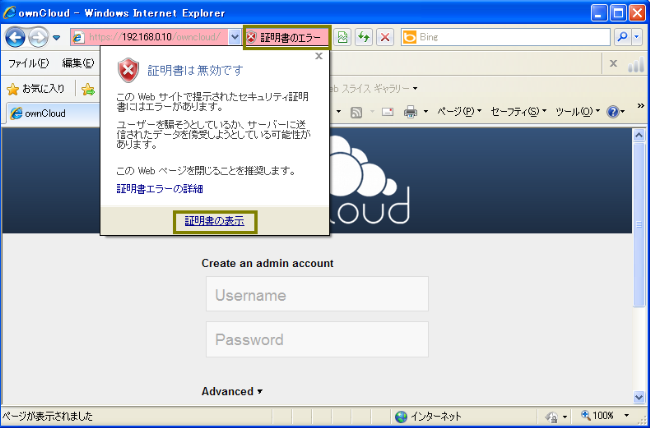
「証明書のインストール」をクリックします。
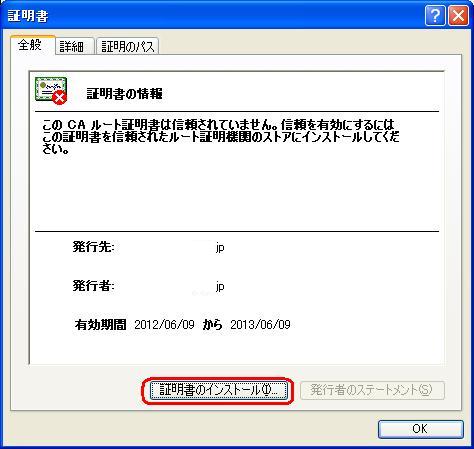
「次へ」をクリックします。
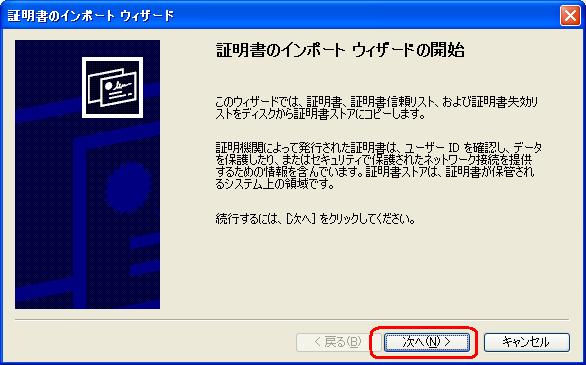
「証明書をすべて次のストアに配置する」を選択して、「参照」ボタンをクリックします。
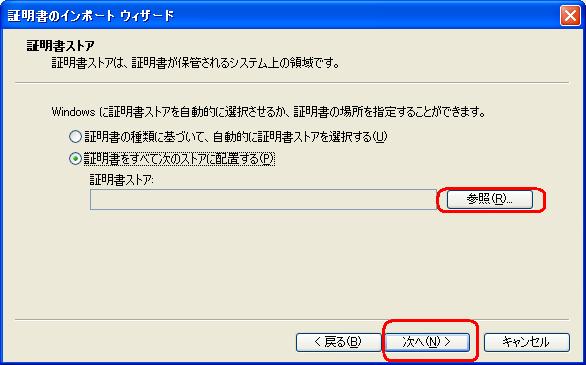
「信頼されたルート証明機関」を選択して、「OK」ボタンをクリックします。

「次へ」をクリックします。
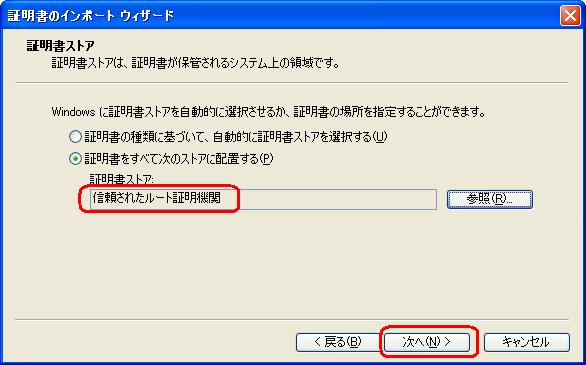
「完了」をクリックします。
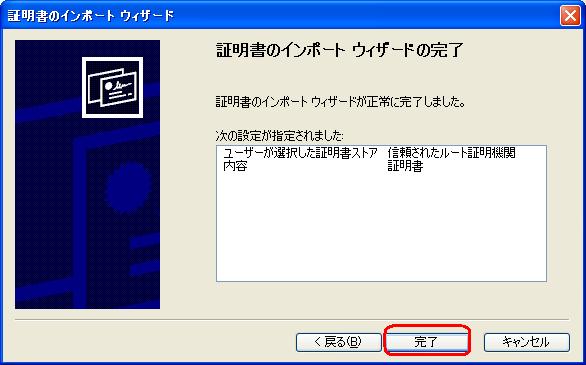
セキュリティ警告は「はい」を選択します。
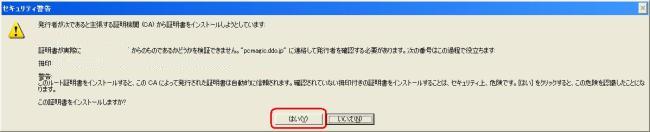
「OK」ボタンをクリックします。